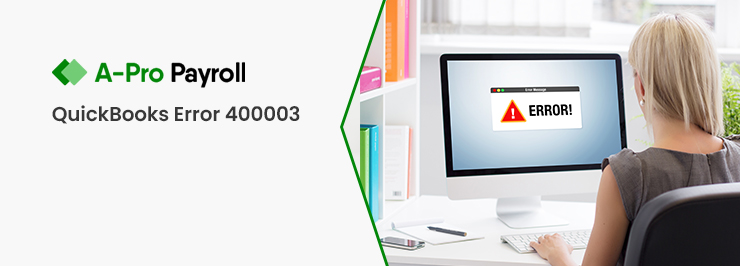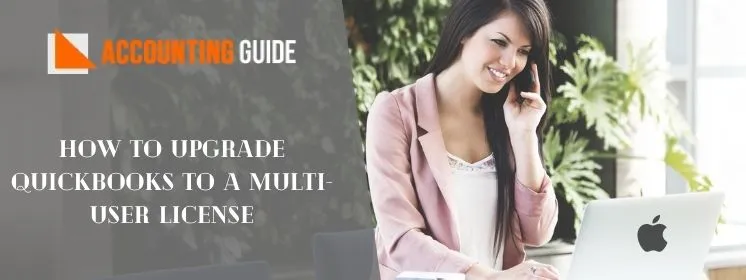When a user tries to download the most recent updates for the payroll part of QuickBooks, an error with the error code 40003 occurs. This problem arises if any other activity running on the device interferes with the update procedure. This might be a malfunctioning internet connection, antivirus software, a third-party application, or even a power outage. While restarting your computer and running the QuickBooks tool hub will undoubtedly fix the issue, not all users will find this solution to their needs. In this blog, we are going to explain you all possible way to overcome the QuickBooks error 400003 including causes that can lead to this error.
Reasons Behind the Occurrence of QuickBooks Error 400003
There are numerous circumstances and variables that might lead to error 40003 in QuickBooks. The following are some common problems that may unexpectedly cause this error:
- The update downloads might be halted if there is a problem with your internet connection
- The installation file, component files, or company data files for QuickBooks are damaged
- If the user installed malicious software that caused the gadget to have problems
- QuickBooks error code 40003 may be triggered by improper system date and time settings
- When the Windows Firewall’s block list does not exempt QuickBooks
- The Windows operating system or an outdated version of QuickBooks Desktop can lead to this error.
6 Multiple Methods to Fix the QuickBooks Error 400003
Here are some of the best ways to permanently fix the QuickBooks payroll error 40003 that we have provided below. Use caution before attempting any of the options.
Method 1: Try Login to QuickBooks as an Administrator
You can start by logging into QuickBooks as an administrator. Here is how:-
- To access the Start button, first tap on the Windows symbol
- Then, navigate to the search panel and enter “QuickBooks Desktop” there
- Hit the Enter key
- Do not choose the QuickBooks Desktop icon once you have seen it
- Instead, all you have to do is perform a right-click and choose the Run as Administrator option
- Click “Yes” to accept the permission when the permission dialogue box displays
- Check to see if you were successful in resolving QuickBooks error 400003 at the conclusion of the procedure.
Method 2: Include the QuickBooks in the Firewall Exception List
In order to protect your system, the firewall disables QuickBooks when it detects it as a possible threat to the device. To prevent it from being restricted once more, you must include QuickBooks as an exception:-
- The Start menu will appear when you click the Windows symbol
- You must enter Windows Firewall into the search field and choose to open a new window
- Inbound Rules can be found under Advanced Settings in the left-hand menu
- Choose New Rule from the context menu when you right-click on this option
- Select Program, then press the Next button
- Next, select This Program Path and hit Next once again
- Select a file from the list of QuickBooks executable (.exe) files that appears on the screen
- For all of the listed files later on, you must adhere to the same guidelines
- Next, tap Allow the Connection, and then tap Next
- Once again, click on the “Next” button
- Verify that every profile that is displayed is marked before pressing the “Next” button
- Name the rule QBFirewallException to finish the process (name.exe)
- To establish an Outbound Rule, follow the same steps
- Check to see whether the problem has been fixed after restarting your computer.
Method 3: Check and Correct the Date and Time Settings on your Device
It is challenging for your computer to download updates for any application, including QuickBooks, when your computer’s date and time are incorrect or if they are screwed up. Ensure that these are accurate to avoid such problems in the future
- Close all open desktop programs, then use your right mouse button to click the date and time in the bottom right corner of the screen
- The Data & time settings window will pop-up when you choose Adjust date/time
- Verify that the time and date are being shown in your time zone. If not, you must use the administrator credentials to fix it
- Restart your computer after completing this, then download the payroll updates once again.
Method 4: Try the Verify and Rebuild Data Utility Tool
QuickBooks Error 40003 could be brought on by a broken file or component in QuickBooks. You must run the Verify Data and Rebuild Data program in order to repair the damage and fix the bug in the same. Here is how:-
- Type QuickBooks Desktop in the search box after clicking the Windows icon
- Run as Administrator can be chosen by moving your mouse over the option and performing a right-click
- Now, select the File tab on the QuickBooks screen
- Select Verify Data under Utilities in the drop-down menu
- Give the tool time to analyses your data file’s problems
- This could require many minutes
- After checking your file, the tool will provide you a few messages
- For example, “QuickBooks found no problem with your data” indicates that there is no problem
- You will be prompted to take the actions outlined in the text when a specific error message appears
- You need to fix your file because “Your data has lost integrity”
- Once again, go to the File tab and then select Utilities
- Make a backup of your QuickBooks company data file by selecting the Rebuild Data option
- To finish the procedure, adhere to the direction instructions
- You must then execute the Verify Data program to ensure that the problem has been fixed
- Finally, try downloading the payroll updates once again after restarting your computer.
Method 5: Run the QuickBooks Desktop Update by Yourself
The application update you previously downloaded might not have been successful or complete. This may occur if there is a technical issue with your device, your internet service goes down in the middle of the process, or the device shuts down unexpectedly. You can manually upgrade QuickBooks in its place by doing the following:
- Click on the search panel when the Windows menu is active
- Click the option while highlighting QuickBooks Desktop in the search bar
- Run as Administrator should be chosen when doing a right-click on the item
- Click on the Help tab when this activity brings up the No Company Open display
- To access the Options menu, select Update QuickBooks Desktop
- Make your selection under Mark All, then click “Save”
- Toggle the box next to Reset Update by pressing Update Now.
- Click the Get Updates button to start the software downloading any updates that are available
- Finally, restart QuickBooks Desktop and select the “Yes” box to begin installing the downloaded updates
- After that, restarting your computer should fix the problem.
Method 6: Verify the Internet Explorer Settings
The online services of QuickBooks are operated by Internet Explorer in the background. The Internet Explorer settings must be suitable for QuickBooks in order to avoid the QuickBooks error code 40003. Ensure the following conditions are met by going through them: –
- Make Internet Explorer your default browser
- Check to see if the time and date on your computer are accurate
- Check to make sure your IE strength is not less than 128 bits
- Your Internet Options settings should be updated.
Conclusion
This blog was created to assist you in learning some important information about QuickBooks error 400003, including the causes of the error. The error can be fixed using a variety of the approaches that have been explained above. You can get in touch with the team at QuickBooks Customer Helpdesk whenever you need to in order to offer feedback to our team of professionals or if you need more technical help in order to follow the instructions.
FAQs:
Q1. Can we mend QuickBooks error 400003 using QuickBooks Tool Hub?
Ans: Yes, you can use Tool Hub to remove the QuickBooks error code 400003. Here’s how:
- Start by closing all of the QuickBooks programs that are currently active on your computer
- The QuickBooks Tool Hub should then be downloaded and set up on your computer
- Then select the “Quick Fix My Program” option after clicking the “Program Problems” tab
- Additionally, you must wait until the utility has finished troubleshooting before restarting the system.
Q2. How do you ensure that Internet Explorer is your Default Browser?
Ans: Internet Explorer is pre-installed on the Windows-based computer you are using. If you’re experiencing trouble starting Internet Explorer, make sure it’s configured as your default browser and pinned to your Start screen and taskbar. Making Internet Explorer your default browser is as follows:
- Open Internet Explorer and click the Tools icon. From there, select Internet settings
- Choose Make default after choosing the Programs tab
- Click on the “Ok” button, then shut off Internet Explorer.
Q3. Does Resetting Internet Explorer Settings fix the QuickBooks Error 400003?
Ans: Yes, resetting Internet Explorer settings may help you fix the QuickBooks error code 400003. This is helpful for identifying issues that might be brought on by settings that were altered after installation. Being reset will erase all prior Internet Explorer settings, therefore be advised that this operation cannot be reversed.
- Close all running applications and windows
- Activate Internet Explorer and choose Tools >>> Internet preferences
- Click on the Advanced tab
- Choose Reset in the dialogue box for Resetting Internet Explorer’s Settings
- Choose Reset in the “Are you sure you want to reset all Internet Explorer settings?” box
- Select Close and then select “Ok” when Internet Explorer has finished applying default settings
- Start your computer again to implement changes.