Sage software experienced an issue with a message stating that Sage 50 there was a problem activating when opening the program, Please try again! Or there was a problem with the activation files for Sage 50. When the error occurs, it doesn’t prompt to choose the activation method: Online, later or even manually. It continuously displays the same error message and that hampers the entire workflow. That’s why it is prominent to fix it as quickly as you can. To help you out in rectifying this Sage 50 error, we have to come up with an error resolutions blog where we are going to discuss the most suitable and reliable way to fix it.
Causes of Sage 50 There was a Problem Activating:
Enlisted down are the few reasons that can cause this error:
- Damaged or bad data path files
- Incorrect Windows system date
- Damaged or corrupted Pervasive Database Manager
- Options.dat is hidden or damaged
- Antivirus or Firewall software blocking activation
- Bad installation of Pervasive Database Manager.
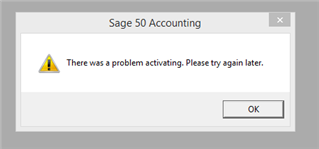
Solutions to Fix Sage 50 There was a Problem Activating
Once you know the actual reasons which are causing this error then you all have to perform the steps that are outlined in every below solution. It is important to note that you should only perform these steps on the system where your Sage 50 company data is stored.
Solution 1: Fix Firewall and/or Antivirus blocking activation
To fix this, you need to disable your Firewall or Antivirus software. Most Firewall and antivirus programs that are installed on your device can display an icon next to the clock in your Windows Taskbar, which you can right-click and select “Turn Off” or “Disable.” If you don’t see this option, open your Firewall or Antivirus program and turn it off or make it disable.
Also Read: How to Fix Sage 50 Error Problem Initializing year end wizard
Solution 2: Clientinfo.xml file
💠 First, close the Sage 50 program on all your systems
💠 Next, browse the data path
💠 Once found then rename or move the clientinfor.xml file to a location which is outside of your data path
💠 Finally, open your Sage 50 again and then verify that you are now able to activate the Sage 50 program.
Solution 3: Data Path Files
💠 Initially, close your Sage 50 program on all systems
💠 After that, find the data path
💠 After finding it, try to rename or move the following files to a new folder outside of the data path:
✔ ENVSESS.DAT
✔ ENVSETNG.DAT
✔ ENVUSER.DAT
✔ SERIAL.DAT.BAK
✔ SERIAL.DAT
✔ OPTIONS.DAT
✔ *.LCK (all files with the LCK extension)
✔ *.PTL (all files with the PTL extension)
✔ Entitlements.xml
✔ SoftwareInstallations.xml
Note: Any of the files mentioned could be hidden if you can’t find them.
💠 Now, open the Sage 50 once again and verify that you are given the option to activate manually
💠 Choose the option for manual activation and perform the instructions appears in the wizard
💠 In case, you’re still not able to activate online or manually then move to the next solution.
Solution 4: Uninstall and Reinstall Actian
To do it, you need to first remove/delete/Uninstall the Actian and then reinstall it again manually. So it mainly consists of two steps:
Step 1: Remove Actian
☑ In the beginning, close your Sage 50 accounting software – U.S. Edition
Important note: All users must exit Sage before continuing if using Sage on a network and removing Pervasive at the server.
☑ Next, press the keys Windows + R together from your keyboard
☑ Now, type Control Panel and hit Ok
☑ After that, choose the Program ☑ & Features tab
☑ You need to uninstall any listed version of Actian PSQL v13 Workgroup R2 (If using Sage 50—U.S. Edition 2020, the database engine name will appear as Pervasive PSQL Workgroup Engine)
☑ Once done then close the Control Panel tab
☑ And then press again Windows + R keys to open the Run Command
☑ Here, you have to type C:\ and then hit the Ok tab
☑ Delete/Remove the pvsw and pvswarch folder, if available
☑ After that, delete any file with a name “PSQL_v[version number]_Install.log”
☑ Locate the C:\Windows and delete pvsw.log, if available
☑ Again browse to C:\ProgramData
Note: You may need to show hidden files and folders to see this folder.
☑ Rename Pervasive Software folder to OldPervasive Software, if available
☑ Browse to C:\Program Files or C:\Program Files (x86)
☑ If present, rename the Actian folder to OLDActian (If using Sage 50 2021 or earlier, rename Pervasive ☑ ☑ ☑ Software as OLDPervasive Software, if available)
☑ Browse to C:\Program Files\Common Files or C:\Program Files (x86)\Common Files
☑ If present, rename the Actian folder to OLDActian (If using Sage 50—U.S. Edition 2021 or earlier, rename Pervasive Software Shared to OLDPervasive Software Shared)
☑ After done with that, you need to close your system
☑ Then press Windows + R keys and it will open a Run Command
☑ You have to type regedit and then select OK
☑ Do a right-click on Computer, Export, and save backup of Registry to the Desktop of the computer
Again, you have to Browse the HKEY_LOCAL_MACHINE\Software or HKEY_LOCAL_MACHINE\Software\Wow6432Node (NOTE: Do NOT delete the Wow6432Node folder – only the ☑ individual registry keys named in the next step)
☑ If present, delete Pervasive Software and PEYX489ZK
☑ Finally, close the Registry Editor.
Step 2: Manually Reinstall Actian
To start the reinstallation, you have to browse to the installation folder which is located at C:\Sage\Sage50_[version], or simply browse the Program Path.
☑ Start with opening the PervasiveMin folder
☑ And then run the SetupWorkgroup32_x86.exe (for 2020 version) or PervasivePSQLv11WGE_x86.msi (for 2019.2 and earlier versions)
☑ After that, select Next and accept the license agreement and again select the Next button
☑ Choose the option “Run as a Service” and hit Next
☑ Select the “Complete” button and then hit Next
☑ Finally, click on the “Install” and then “Finish” tab.
Solution 5: Verify the Windows system data is set appropriately
💠 You can opt to have Windows 10 automatically set your time and time zone, or you can manually set them in Date & time. To set the time and time zone in Windows 10,
Go to the Windows Start menu >>>> Settings >>>> Time & Language >>>> Data & time.
Also Read: How to Fix Sage 50 Error Problem Initializing year end wizard
Related article: How to Fix Sage 50 PDF Problems
Final Words!
Hope, the above solutions helps you to successfully resolve Sage 50 there was a problem activating and allow you to activate your software once again.

💠Frequently Asked Questions💠
Q1. When do I Need to Show File Extensions, Hidden Files, Folders, and Drives of Sage 50 and How?
Ans: It generally requires when you are trying to find some hidden files and folders and delete them. The below steps helps you in finding them in Windows 10:
💠 Click Control Panel >>> File Explorer Options >>> Show hidden files and folders
💠 Go to the View tab which is at the top of your Window
💠 Uncheck the Hide extensions for known file types under the Advanced Settings
💠 Find the “Hidden Files and folders” and then select the Show hidden files and folders which is below that option.
Q2. How do I Successfully Activate my Sage 50 once I Fix Sage 50 there was a Problem Activating Error?
Ans: 💠 Make sure the installation is successfully complete and select Finish to launch Sage 50 accounting
💠 Go to the Help >> Sage 50 Activation, Licensing and Subscription Options within the Sage 50 Accounting
💠 Now, the Product Activation window launch
💠 Choose the option “Activate Online Now”
💠 The Activation Form window will open
💠 Enter the valid company information and click Ok
💠 The Activation Complete window will appear
💠 Verify the successful activation by going back to the Help >> About Sage 50 Accounting
💠 The presence of a serial number, customer id, and plan level indicates that Sage 50 is now activated.