‘Sage 50 freezing not responding’ is the error message you get when Sage 50 does not work due to the newly installed update of Windows 10. Microsoft Windows is a working framework that keeps on changing. The new updates get installed automatically online, which might have compatibility issues with Sage 50, hence the error message.
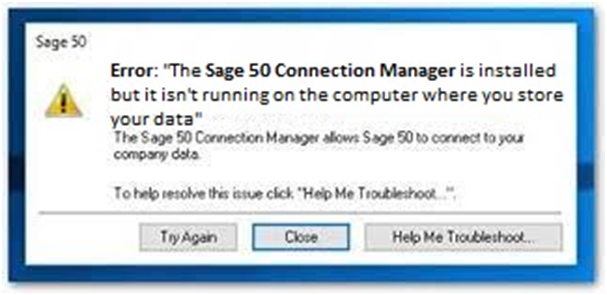
In this post, we are going to discuss about the various causes behind the error as well as the various ways you can resolve the issue.
Reason Behind Sage Updates Don’t Show up with Windows 10
- Disconnected network drive
- There are conflicting processes running on the machine
- Windows 10 Spring Creators Update version 1803 was installed
- Actian Zen / Pervasive is not started
- Incorrect version of Actian Zen / Pervasive is installed
- Pervasive Software folder not in correct location
- Microsoft .NET Framework is corrupted
- Sage is running in compatibility mode
- CPU running at 100%
- Sage 50 service release update did not complete
- The program has been removed/uninstalled
- Program shortcut is damaged
- Program files are installed to the wrong location on a 64 bit machine
- User Account Control (UAC) is enabled
- Program was moved to new computer using file transfer application
- Files on this computer are locked after program was closed abnormally
- Locked company files
- Damaged user profile in Citrix environment
- IPv6 is enabled
- Windows Updates may have been recently applied.
Related article: Cannot Install the Update Sagemgr.Exe Error with Window 10
What are the Symptoms of Sage Updates Don’t Show up With Windows 10?
Here is a list of symptoms that can tell you that you are facing an error with your Sage updates don’t show up with Windows 10:
- The loading process gets slower if there are a large number of items on the list. It might take longer hours to display the list on the screen.
- The open or minimized reports running in Single User Mode get refreshed or re-run automatically for each new entry made.
- You might check that Windows 10 is automatically updated when you change in the screen saver, power-saving options, or else.
- Keep a check on your backup software, the continuous backup can cause issues like Windows 10 Update Sage 50 freezing not responding.
Steps to Fix Sage Updates Don’t Show up With Windows 10?
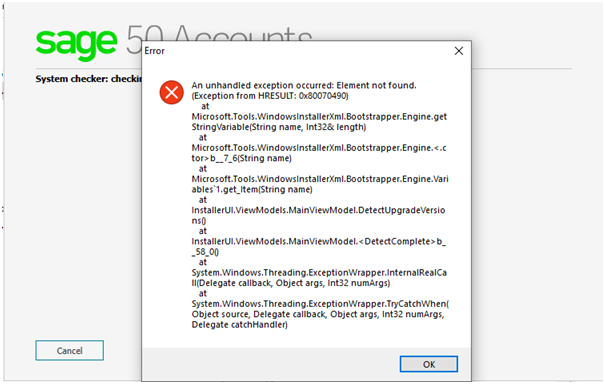
There are multiple solutions that need to be tried to fix the issue depending on the actual cause of the problem. Once you have figured out the cause behind the error, you can follow the below-mentioned troubleshooting steps to fix it:
Total Time: 6 minutes
-
Solution 1: Sage 50 Accounting is Running in the Background
✔ Open Task Manager (Ctrl+Alt+Delete and select Start Task Manager)
✔ On Windows Vista, 7 or Server, select the Processes tab
✔ On Windows 8 or 10, select More Details and the Details tab
✔ Select Peachw.exe
✔ Select End process or End task
✔ Choose w3dbsmgr.exe
✔ Click to End Task or End Process
✔ Close the Task Manager
✔ Press Windows+R keys on your keyboard
✔ Type SERVICES.MSC and then click OK
✔ Right-click PSQL the Pervasive Workgroup Engine and click to Start
✔ Turn off the Services Window
✔ Check if Sage starts without a problem -
Solution 2: Run the Repair and Select the Missing Service Update
✔ Close Sage
✔ Go to software updates folder saved in the data path
✔ Right-click on the recent Service Release like ptxa2018.2.0exe
✔ Click Run as Administrator
✔ To install the update, follow the on-screen instructions
✔ Once the update is complete, restart the Sage software
✔ Click Help and then About Sage 50 Accounting latest update to check if the updates were installed -
Solution 3: For Windows 10
✔ Go to Task Manager > Click on More Details > Click Details > End both w3dbsmgr.exe and Peachw.exe
✔ Click Windows Run by pressing Windows + R and type SERVICES.MSC and then click OK
✔ Right-click PSQL the Pervasive Workgroup Engine and check whether the error is resolved.
Final Words!
Hopefully, one of the above-mentioned solutions help you fix the problem with Sage updates don’t show up with Windows 10. However, if you still continue to face the same issues or aren’t able to troubleshoot properly.

we highly recommend that you get in touch with our expert Sage technicians today so they can resolve your concern right away. Our highly proficient Sage experts work round the clock effortlessly so they can do their best to help you with your problems.
💠Frequently Asked Questions💠
Q1. What is the Procedure to Fix .Net Framework Application?
Ans: 💠 Close all the on-going applications
💠 Go to Windows Start > Control Panel
💠 Click on Add or Remove Programs
💠 Choose Microsoft .Net Framework
💠 Click on Uninstall/Change, Remove, or Repair button
💠 You will see a Setup Wizard screen pop up
💠 Click on repair and press Next
💠 This will start the repair process
💠 Once prompted, restart the program
Q2. How Can I Switch to Run as Administrator?
Ans: 💠 Locate the Sage 50 icon on the screen
💠 Right-click on it and select Properties
💠 Click on Compatibility
💠 Uncheck the box that appears near the Run this program as an Administrator option
💠 If it’s selected and greyed out, press on Change Settings for all users option appears at the screen bottom
💠 Now, unselect it from the secondary window
💠 Finally, click Apply and press OK
Q3. How can I Modify the Host File Entry in Windows 10?
Ans: 💠 Press the Windows button and type Notepad in the search box
💠 Now, right-click on the Notepad and choose Run as Administrator button
💠 Open the file c:\Windows\System32\Drivers\etc\hosts with the Notepad
💠 Make the necessary modification in the file
💠 Choose File and then Hit on Save to save changes.