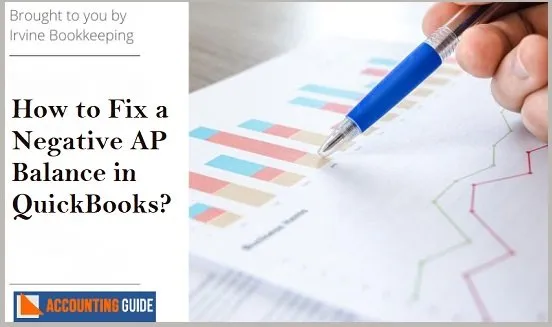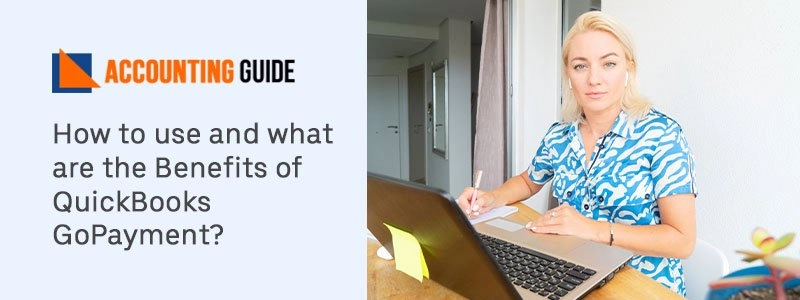QuickBooks has several features for Account Payable management. In which Account payable specifies the amount owed by the suppliers or vendors that have not yet been paid for. The balance sheet contains the sum of the outstanding amounts owed to the Supplier known as the account payable balance. Whenever the company is having paid off beyond required for the specific liability there appears negative liability. This negative account payable can be one of the fundamental issues. The below article will contain the guide addressing negative AP balance in QuickBooks.
Causes of the Error Named How to Fix a Negative AP Balance in QuickBooks?
Read Also-: How to Fix QuickBooks Balance Sheet Out of Balance in Accrual Basis
- Once you deposit the check-in QuickBooks online then you have subtracted the deposits using QuickBooks registered bank account. But you have not cleared the bank transactions.
- When you have addressed transactions incorrectly on the register of the QuickBooks
- Editing and deleting transactions in the register might result in an error.
- Deleted original bill
- Amount paid is more than the bill
- Negative Accounts Payable account with Vendor Deposits & credits
- Outstanding transactions
- Edit or delete transactions
- If there are duplicate transactions
- New transactions for a linked account
- If the bills and respective checks are entered against bills, however, the actual bills get cleared then there might appear negative account payable
- The bill payment check remains unsorted in the computer. It, in turn, results in negative accounts payable
Resolution of the Negative Accounts Payable Balance in QuickBooks?
Here is the list of instructions to resolve the issue of negative Accounts payable:

- Locate the Report option
- Select Vendors & Payable button
- Search the tab named Unpaid Bills Detail Report
- Hit on it to proceed with scanning the report. It will let you find the negative balances
- Once the balance appears negative then you need to give a double-click on the balance
- It will display the bill payment check
- You may discover no bill at the bottom tab of the Window
- It does not specify that you have applied the check to the bill
- Open the Window and then locate AP
- Click Option named Enter Bills
- The amount need to be filled to the bill need to match the check
- You may also search for the actual bill for writing the amount correctly
- Ensure that you have filled the due date accurately
- Hit Option named Save
- Once you need to write other bills then you can select the New option
- Once you filled the bills then you can hit on the Save tab
- Click Close option
- Next, discover the bill payment check to discover the actually entered bills
- Enter the amount correctly and then save it
- You need to confirm QuickBooks Desktop that you would save the transaction
- Select the Yes tab then access the page named unpaid bills Detail Report
- At last hit the Refresh tab
- Make sure that you have not repaid the bill mistakenly. Here shown the below instructions to apply and reinforce the checks:
- In case you discover the bill in the checkmark named bill then write the exact amount as mentioned on the check
- Hit Save button
- Choose Close tab
- Now confirm the new QB transaction changes by hitting on Yes button
- Click on the report named Unpaid Bills Details
- Select Refresh tab
You may also read -: How to Import American Express Transactions into QuickBooks
Video Tutorial: How to Fix a Negative Expense in Quickbooks
Conclusion :
Hopefully, the write-up is useful for you and saves you precious time. Now you can confidently fix the negative balance issue in QuickBooks Desktop. In case of any difficulty, you can reach the professional team through the appropriate medium.
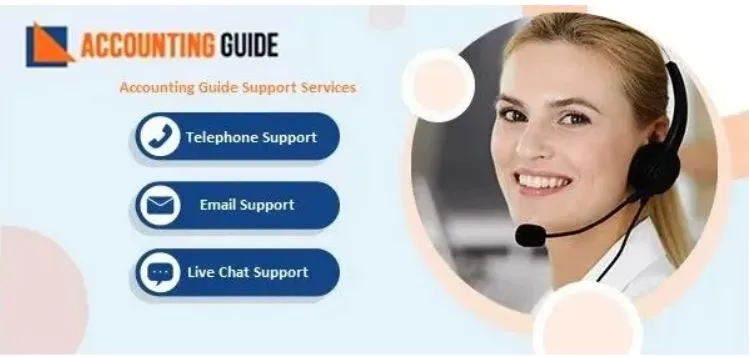
💠 Frequently Asked Questions 💠
What if the Negative Balance error happens when the original bill was deleted?
▪ Locate List of Vendors below expenses
▪ Click Vendors option
▪ Search for the vendor having an open balanced or paid
▪ Now create the bill
▪ Next, edit the payment to connect the created bill payment
How can I Fix the Negative Accounts Payable Account Using Deposits and Credits?
▪ Click on the Expenses
▪ Hit Vendor option
▪ Choose the Open Bills tab
▪ Discover Vendor button
▪ Once you view an Open Balance
▪ Hit the Make Payment button to connect QuickBooks online with credits and Deposits
Check the total paid amount
▪ In case it does not match up then write
▪ The paid total amount should match the credit and deposits
▪ If failed to match then ensure that you fill the right values for the Deposit and Vendor Credit
▪ Choose the right amount
▪ Save the payment
▪ The account payable account should apply to the desired amounts.
How would I Apply the Accounts Payable as Credits in QuickBooks?
▪ Click on +sign to generate a new bill
▪ Select the Vendor name
▪ Enter all needed information
▪ Hit Save option
▪ Select Make a payment
▪ Choose the bill on the top
▪ Hit on the check that is below credits
▪ At last hit the Save tab