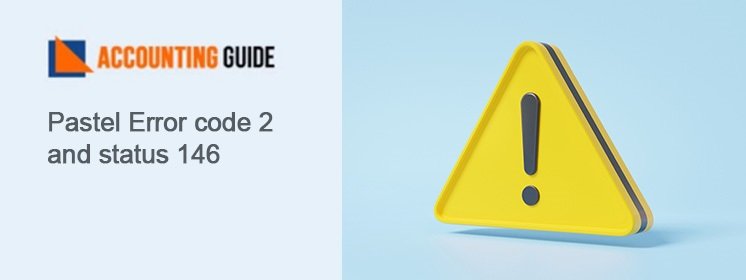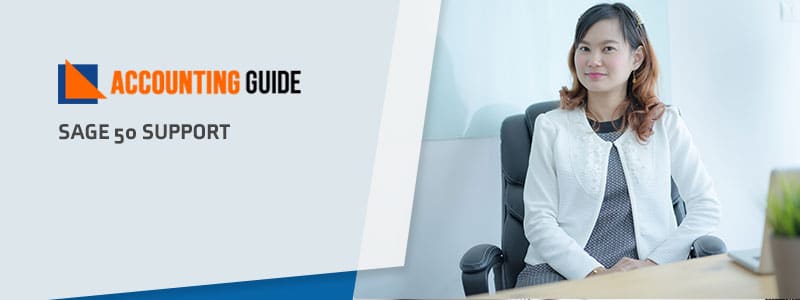Sage 100 intelligence reports act as an essential tool to view the pre-formatted reports and help in customizing reports in multi-excel. The intelligence report is used to send the reports to Excel so that you can easily use the enhanced features like filtering capabilities, pivot tables, and data containers.
The below article will cover the information regarding the import and export process of the Sage 100 intelligent reports.
Why Sage 100 Intelligence Reports?
These reports enhance the business visibility by providing more informative decisions. Sage Intelligence reports are one of the modules in Sage 100 that plays a vital role in extracting information from it and delivers the same directly to the Microsoft Excel format. It would be simple to understand and manipulate reports with intelligence reports. It allows you ease of using the existing features of Microsoft excel to write and edit reports. It in turn enhances instant business visibility.
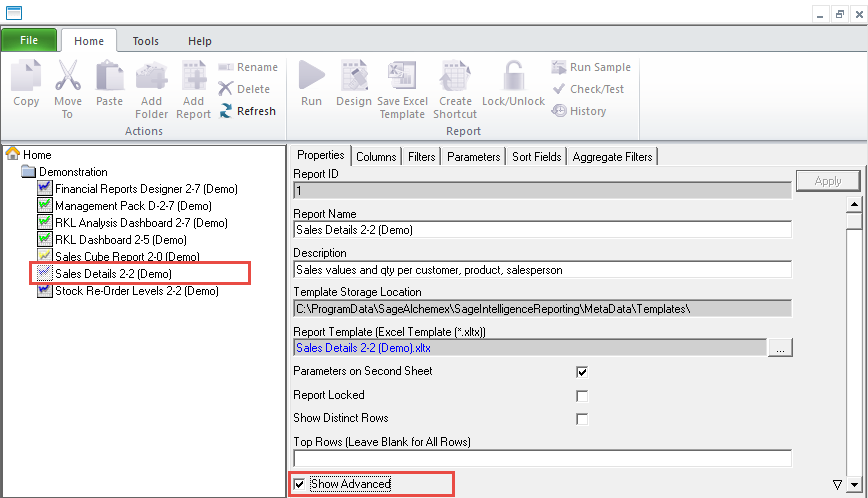
How to Import /Export Sage 100 Intelligence Reports?
When you upgrade the Sage intelligence version you need to export the suitable reports out of the older SI installation. After this import the same into new SI installation.
How to Import Sage 100 Intelligence Reports:
💠 Open the object window
💠 Give a home object and give a right-click in it
💠 Choose Import reports or hit on the Tools option on the Toolbar
💠 Give a click Import Report
💠 Now chose the option named report to be imported
💠 Hit Open tab
💠 It will display the Import Report Wizard
💠 Choose the Target connection option
💠 The main connection is the Sage MAS
💠 In case you need to import a type of report named Consolidated
💠 Now use the drop-down list named Target connection
💠 Select Sage MAS consolidation
💠 To create the type of report you should own the module named Sage 100 intelligence
💠 Locate the list named drop-down and choose the Report Destination
💠 Hit Import
💠 Choose OK
💠 Open the menu labeled Toolbar
💠 Hit Action tab
💠 Choose Refresh option
How to Exports Sage 100 Intelligence Reports:
💠 Locate the report name and give a right-click on it
💠 Choose the Export Report/Highlight the report
💠 Click Export Report using the Tools tab
💠 It will open Save Export File as a wizard
💠 Choose the desired location
💠 Fill in the file name if required
💠 Hit Save option
💠 Choose Ok which says “Export Succeeded. To import this report…”
How to Copy Reporting Trees to other Sage 100 Intelligence Reporting Systems?
Locate Metadata Repository:
💠 Open the Report Manager
💠 Choose Home
💠 It will properties wizard, below MetaData Repository Location to ensure the metadata repository path
💠 Now copy the desired reporting trees with the below steps:
💠 Open the Windows Explorer
💠 Search metadata repository location
💠 Find the ReportTrees folder and double-click on it
💠 It will display reporting trees
💠 Now copy the desired reporting trees
💠 Paste reporting trees
💠 Using Windows Explorer
💠 Locate destination Sage intelligence reporting system
💠 Search the systems metadata repository location
💠 Now paste the copied reporting tree into the folder named ReportTrees.
Final Words!
Here, the article about the Import and export of Sage 100 intelligence reports! Hopefully, you can easily save time. To know more related to Sage 100 components give a call to the Sage 100 consultant team. The team member is there for you to resolve the issues without keeping you delayed. Use a phone number, live chat, or email address.
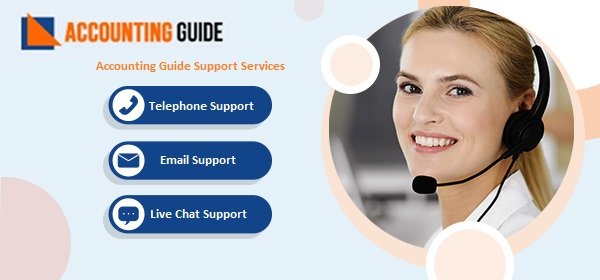
🔶Frequently Asked Questions🔶
Q1. How Would I Fix the Distribution Instructions that are Missing Errors After Sage 100 Intelligence Imports?
Ans: If your existing version of Sage 100 intelligence contains distribution instructions then you need to copy the files to the updated repository folder manually. Follow the below steps:
🔶 Search to the Intelligence Repository folder old versions
🔶 Now open the folder named Distribution
🔶 Choose and copy the applicable distribution instructions files in the folder with the .rul file extension
🔶 Browse the advanced intelligence repository folder then make a new folder named Distribution
🔶 Now paste copied .rul files into the folder.
Q2. What If I Need to Fix the Missing Reporting Trees While Sage Intelligence Reports?
Ans: Reporting Trees does not include in the Export file. If the Reporting trees are being used then there is a need to copy the reporting tree manually. Here are the steps:
🔶 First of all close the Excel and Sage Intelligence Applications
🔶 Search for the Sage intelligence shared repository folder
🔶 Past version
🔶 Now locate the ReportsTree folder and double click on it
🔶 Copy the suitable reporting tree files and then search and open the Sage intelligence shared folder for the advanced version
🔶 Locate the ReportTree folder and double-click on it
🔶 Paste the copied files into the folder
🔶 Now login to the new Sage intelligence version
🔶 Create applicable reports
🔶 Now their available reporting trees.
Q3. How do I Manually Load the Excel Add-in Sage 100?
Ans: 🔶 Open Excel
🔶 Locate the File button
🔶 Give a click on the Options
🔶 Select Add-ins
🔶 Click on the Browse option and search the C:\Program Files (x86)\Common Files\BIExcelFunctions\32bit\
🔶 Hit the “Sage.BI.ExcelFunctions.xll” file.
Q4. What Benefits Do I Get After Exporting Sage 100 Intelligence Reports into Excel?
Ans: 🔶 Save time in pulling the data
🔶 Ease of designing the customized reports as per business needs
🔶 Increase business visibility.
Q5. What Needs to be Done Before Importing and Exporting Sage 100 Intelligence Reports?
Ans: You need to first create a backup of all your data before proceeding with all the advanced solutions like importing and exporting Sage 100 Intelligence Reports.
Q6. When Do We Need to Import and Export Sage 100 Intelligence Reports?
Ans: You mostly need to Import or Export Sage 100 Intelligence Reports when you are reinstalling or upgrading Sage Intelligence.
Q7. How Much Time Does the Entire Importing and Exporting Sage 100 Intelligence Reports take?
Ans: The entire process of Importing and Exporting Sage 100 Intelligence Reports might take from 45 minutes to 1 hour, depending on your computer system, network connections, and also the number of reports that need to be imported or exported.