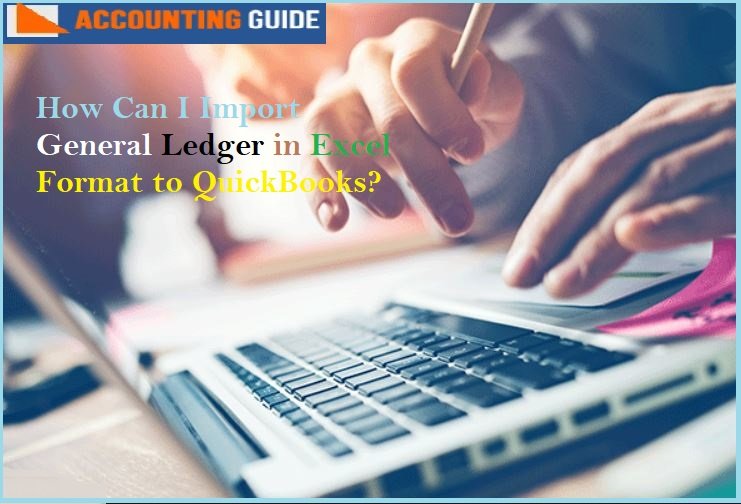QuickBooks Desktop is an advanced accounting solution but sometimes its users encounter errors like other accounting software. One such error is locating missing transactions in QB that might be frustrating. But if you’re aware of where and how to find it then you may find it easy without too much trouble. This guide is based on how to resolve locating missing transactions in QuickBooks Desktop. So, let’s proceed with the relevant and easy-to-apply steps that are discussed below.
Steps for Find Missing Transactions in QuickBooks Desktop
The following are 4 steps help you to find the transactions that get misplaced for any reasons:
- Check the Audit Report
- Check the company file
- If required, check the Condense information
- At last, recreate missing transactions if lost.
Now, let’s know these four steps in detail that need to apply to resolve locating missing transactions in QuickBooks Desktop.
Step 1: Check the Audit report
The first thing to do is to search the audit report showing all transaction records as well as the transactions that have been deleted. The record manager will handle company data, the payroll system, and product details in QuickBooks. But the best part is that by highlighting them, it displays the removed record values and demonstrates that the data in a specific part has been updated. For example, the value of goods changes or the new one replaces any old ones. And in a bold style, QuickBooks highlights this change.
The first thing to do to open an audit report is to open the Reports menu and you need to pick Accountant & Taxes there. Go to the Audit Trail after that where reports can be personalized by transaction date, form, and name. This will allow you to securely and conveniently store large data in a particular format, which will assist you in the simplest way possible to change the information.
Step 2: Check and find Company File
You need to search for the specific transaction file that is absent from a multiple file set or that has been updated. Since a company file has enormous data in which changes are made on a regular basis, the changed component is not very easy to spot.
But it is QuickBooks that by pressing the F2 keyboard makes the whole process of opening and signing in to the company file much easier. The Product Details window pop up for this action and shows the file you are looking for. And you can now select the specifics in the file that are removed or changed.
Step 3: Find the Condense Information, if Required
Condense is the feature in QuickBooks that helps to remove structured existing data to a cut-off date. For different purposes, this is used to lower the size of the business register.
This method of removing or deleting unused and obsolete information creates more room for adding new data. As per your requirement, it compiles all the data and you can easily pick the data set to which you need information.
Step 4: At Last, Recreate or Re-enter Missing Transactions if Lost
If you notice missing information in any of the measures above, then you has to go ahead and re-enter your transaction. This is because certain data in the reports might not be processed or entered. The above approaches have done their job successfully and that means that the information has not been entered into the company steps.
Typically, we are not sure how we can locate the missing data from the huge company files, and it is also not easy to memorize or browse the precise data. To ensure that QuickBooks launches an accounting program without squandering time or credit to speed up the operation.
Conclusion
Nowadays, QuickBooks has speed up and made it easy for users to find missing data from large company files. But the best part is that users do not have to spend too much time and money on that. However, the above-provided steps are discussed in detail that might help you to resolve locating missing transactions in QuickBooks Desktop. Further, if still seeking assistance or have more queries then do connect with QuickBooks technical support team by dialing a Toll-Free helpdesk number . You can also use the email address support@apropayroll.com to drop an email along with your query details or can also do a QuickBooks Live Chat.