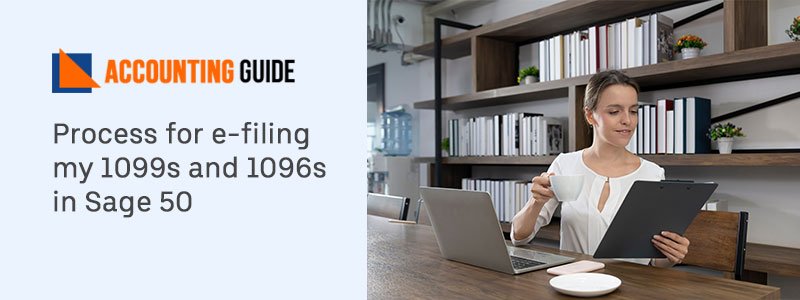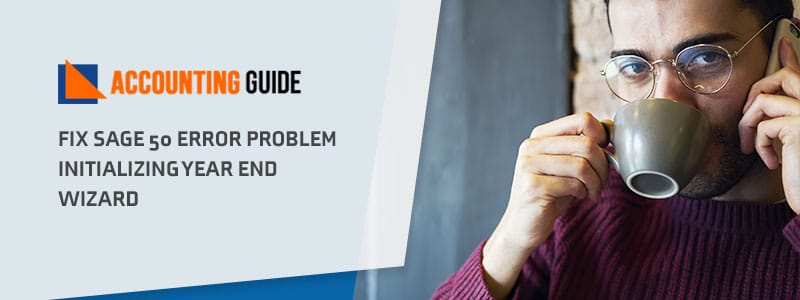E-filing and reporting are two important terms processed by every organization in order to comply with the tax regulations and for audit purposes. E-filing via Sage 50 is the best way to streamline your tax reporting processes and this makes your life much easier in terms of processing all the tax forms. With Sage 50 e-filing 1099s and 1096s and reporting module capabilities, you can directly e-file quarterly and year-end forms from Sage 50 without visiting the federal or bank websites. Sage 50 also allows you to set reminders to ensure that you do not miss the deadline or pay the penalty. Moreover, E-filing saves your time on printing and sending the forms to the tax agencies. Keeping that in mind, let’s explore the complete process for e-filing 1099s and 1096s in Sage 50 in this ultimate post.
Complete Process for e-filing 1099s and 1096s in Sage 50:
It is very important to keep your full attention when you start processing e-filing 1099s and 1096s in Sage 50. Let’s proceed:
- First, select the “Vendors & Purchases” tab and then click Reports icon or select Reports & Forms >> select Accounts Payable
- Next, select 1099 Vendor Report and then click the Options button
- From the “Filters or Sorting and Summary” section, you have to select “Year to Preview” including any other criteria
- After that, select Columns and select any information required for your 1099 filing
- Once done then hit the Ok tab
Note: Don’t worry! if you see the same vendor several times; if the vendor ids match during the verification process, you’ll be given the option to merge them.
- To export to Excel, you have click the icon “Excel”
- Click File >> Save As from Excel
- To save the file, choose the directory and give a name to file that you’re going to save
- Select the CSV (*csv) from the Save As type arrow (this will change the exported file to a csv file which can be used further for importing)
- After done with that, you have to close Excel
- Select Employees & Payroll >> Forms >> Federal Forms or select Reports & Forms >> Forms >> Tax Forms
- Do a double-click on the Payroll Tax Forms tab
- Select [Year] 1099–MISC or [Year] 1099–INT from the Available Forms section
- Set the filling period to yearly then choose the correct year and hit Ok
Note: Please note that if these options are not yet available, you will need to open another form to be notified for the 1099 form update.
- Click the Browse
- Go to the Open Data File window, select the 1099 Vendor Report that you previously exported and save it as a CSV file then click Open tab
- Select the file and then hit the “Next” button
- Your data will be processed and window appears then hit Next
- 1099 Importer window appears and read the dialog then click “Ok”
- Click and drag the column name to the appropriate box on the 1099 form to map the columns to the form
- The view mode button can be used to switch between mapping and preview mode at any time
- Once the mapping is done then click on the button “Mapping Complete” to proceed further
Note: If you need to come back later to finish your mapping, save what you’ve already done by clicking the Save Mapping button. At any time, you can get assistance by pressing the? button on the toolbar. When you press Save Mapping, you’ll be asked to give your saved mapping a name. Saved mappings can be shared between companies, which saves time if you have the same data file for different businesses.
- A 1099 Setup Wizard window appears then select an option and hit “Next”
- Verify whether the Payer Identification Number is correct then select EIN or SSN and click Next again
- Verify Payer information as well and then click Next again
- Choose a correct Tax Preparer Type and hit Next again
- If the Third-Party Preparer Information window opens, fill in the appropriate fields and then click Next
- After that, verify each state and locality authority or item must be accurate and then hit Next
- Go to the Data Verification window and select an appropriate option and then hit Next
- Move to the Receipt Identification Numbers window and choose an appropriate options and then hit Next
- Select the appropriate option in the Multiple Data Files window and then click Next.
Note: Complete the merge process if you checked Yes for several 1099 data files. Continue to the next stage when you’re finished.
- In the W2/1099 Preparer worksheet, verify information highlighted in blue and then click Next Step
- Continue to verify highlighted information and then click Next Step until the 1099 Printing and Filing Options window opens
- Choose from two options: Complete 1099 e-filing Service or Choose My Own Options
Note: You will e-file your 1099 and 1096 Federal Forms if you subscribe to the e-filing program. If you want your recipients to collect their 1099s electronically, you’ll have to pay an extra charge.
- If only printing the forms, choose Select My Own Options, select the forms you wish to print, and then click Next
- Verify your selections from the previous page, and then click Next
- Select the appropriate option for divider sheets, and then click Next
- Click Next for Review Data
- At the top, you have to click Next Step then hit OK
- Repeat the same process if required to reviews all forms and then hit Next Step
- Once the e-file forms is selected by your then immediately the Aatrix Secure e-file window will appear
- Follow the screen instructions to complete the process.
Conclusion:
We hope this information helps you to understand the process for e-filing 1099s and 1096s in Sage 50. However, It can take a little bit of time and effort, but e-filing my 1099s and 1096s in Sage 50 is an important step to ensuring your organization is accurately processing all the tax forms.
Frequently Asked Questions
Q1. How do I adjust 1099/1096 lower limits before printing it in Sage 50?
Ans: To set the lower limits, you can follow these steps:
➤ First, select Reports & Forms >> Forms >> Tax Forms
➤ Choose either the 1099-MISC Preprinted, 1099-Int Preprinted, or 1096 Preprinted depends on the form that you would like to change
➤ Click the button “Adjust Limits” from the Preview and Print 1099 (or 1096) Forms window
➤ After that, adjust the limits for the respective 2099/1096 checkbox and then hit Ok
➤ Finally, Sage 50 will use the adjusted/modified lower limits while printing your 1099/1096.
Q2. What to do if my E-File button grayed out in Sage 50?
Ans: Ans: The E-file service is an add-on service in Sage 50 – U.S Edition, that’s why before you start the e-filing process, it is required to update your subscription so that you can enjoy this add-on electronically e-filing service. Sometimes, it happens when your E-file button grayed out and to fix it, you can attempt the below solutions:
➤ Update your software subscriptions
➤ Verify whether Employer Identification Number (EIN) is matching or not
➤ Check out the number of subscriptions
➤ Check whether your Sage is enrolled with Aatrix or not
➤ Make sure that Entitlements file should be correctly updated
Q3. Why did my E-File button grayed out while filing 1096/1099 forms in Sage 50?
Ans: There can numerous possible reasons behind it such as:
➤ You are attempting to recreate a form that has already been printed
➤ Windows profile has been damaged or corrupted
➤ There aren’t enough E-file subscription licenses available
➤ E-filing is not included with the regular payroll tax service
➤ Your EIN has been modified/changed, etc.