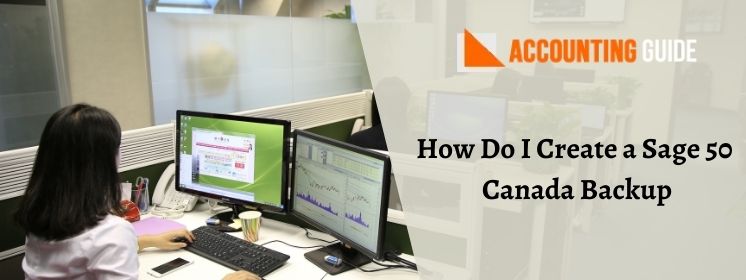Sage users come across an error message displaying that “Sage error failed to switch terminal server to install mode” when they attempt to install the software with the help of “Desktop Remote Connection”. It also mostly occurs when there is any new update and this error message might appear on your screen. In order to fix this error, you can perform as the primary remedy by switching the mode and then choose the “Change User Install” option from the command line. However, there are various manual fixation methods also available that are discussed below; you can go through that to manually resolve the error.
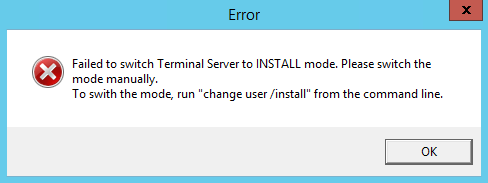
Reasons behind Sage error failed to switch terminal server to install mode
Here are the most probable and possible reasons that cause this Sage error:
- Unrecognized Windows Terminal Services Auto run feature.
- The Auto run feature had not been defined by Windows Remote Desktop.
Methods to Rectify Sage Error Failed to Switch Terminal Server to Install Mode
Check out the below-mentioned troubleshooting methods to get rid of this error with these required steps in the given sequence. Let’s see the different ways to troubleshoot the error.
Total Time: 6 minutes
Method 1: Install Using the Install Files in the Temp Folder
🔷 Initially, press and hold simultaneously Windows + R keys from your console
🔷 Next, type in the open search bar “% temp %” and press the ok button
🔷 You are now able to see RarSFX or RarSFX0 folders; just make a right-click on either of them
🔷 Along with that, you have open the peachw folder by double-clicking on the same
🔷 After that, look for the install folder and make a double-click on it
🔷 Finally, select the option “Run as an Admin” by making a right-click on the file named “setup.exe”.
Method 2: Download an Updated Copy of Sage 50 20XX
🔷 The very first, go to the “Additional Information” and download the Sage 50 20 XX software by using the link in the same section
🔷 Install the file by default that extracts the location C:\Sage\Sage50_20XX_X
🔷 Next, browse to the location C:\Sage50_20XX_X/Sage\Install/peachw\ or to the extended location
🔷 In the end, make a right-click on the setup.exe and choose the option “Run as an Admin”.
Method 3: Locate the _setup.exe File in the Temporary Directory
🔷 Make sure, you try to run the “setup.exe” file at least once else all the files will open in the temporary directory
🔷 After that, hit the Start button on your keyboard
🔷 Then click on the “Run” in order to run the application
🔷 Now, when the run application launches then simply type the %temp%
🔷 And then hit the Enter key to open the folders of the temporary directory
🔷 At last, open the folder of peachw and then try to run setup.exe file as an Admin.
Get technical support for more queries
Hopefully, with the help of the above-mentioned methods, you’re able to rectify Sage error failed to switch terminal server to install mode. But in case, you are stuck or still struggling with the same issue then it is suggested you get in touch with the Sage technical team of experts by giving a call at Sage 50 support phone number . You can also connect with experts by filling out the Customer contact form along with your query details and the team will get back to you with proper solutions. To get instant help, go through live Sage 50 chat support that is available all round the clock to assist you.