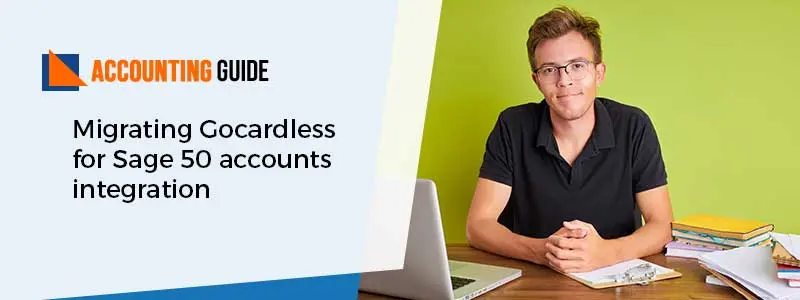If you planned to opt for switch from QuickBooks to Sage, this article is helpful to you. In this article, you get all the details that you require while switching accounts. Read this article and learn to import the data.
Prepare to Switch from QuickBooks to Sage
If, you decided to shift your data from QuickBooks to Sage. So before starting the process you need to complete all the running processes in QuickBooks. You have to select the specific period for switching from QuickBooks to Sage 50 accounts. You can switch after the end of the month, year or at the VAT period of your subscription.
You require adding your opening balances at the time of transferring data that shows the exact financial stage of your repudiated company from day one when you start performing Accounting. If there is an error in the opening balances, then the Accounting reports paints a wrong picture of the financial stage. To avoid these, get a copy of the reports from QuickBooks that are listed below:
- A/R Ageing Detail– In this, the report demonstrates the outstanding customer transactions.
- A/P Ageing Detail– In this, the report demonstrates each of your outstanding supplier transactions.
- Trial Balance– This report represents all dues of your nominal ledger accounts.
A default chart is already ready for you when you start to organize Accounting. You can print a copy of your chart of accounts if you create more than one ledger accounts and wish to build these accounts in Accounting.
If you want to know the exporting process for your suppliers, customers, products, and services from QuickBooks then first you need to import them all into Accounting.
To Export Suppliers:
- First, you need to go to the Reports and select the All Reports option
- Then, go through the Review Expenses and Purchases option
- Then, you need to quest for the Supplier Contact List
- Once you find the list, select the Customize option
- Now, click on the Change Columns
- If you want to confirm that you export the right details, then select any options in the Selected Columns section, choose every option in turn and then Remove
- You need to select the following option in turn and Add from the Available Column area:
- Country
- Postcode
- Country
- City Street
- Company Name
- Account Number
- Note
- Phone Numbers
- Phone
- Full Name
- Then, click on the Excel option and hit the OK button
It totally in the internet browser’s hands, whether the reports download automatically or you need to save the files.
- If its not downloaded automatically then to save the file you need to select a location, then type the file name and hit on the save option. If it downloads automatically then you need to go to the Downloads file and change the file name.
To Export your Customers:
- First, you need to go to the Reports
- Then, select the All Reports option and click on the Review Sales
- After, that you need to go to the Customer Contact List
- Then, click on the Customize option and tap the Change Columns
- If you want to confirm that you export the right details, then select any options in the Selected Columns section, choose every option in turn and then Remove
- You need to select the following option in turn and Add from the Available Column area:
- Phone numbers
- Phone
- Company Name Client
- Note
- Shipping Country
- Shipping Postcode
- Shipping Country
- Shipping City
- Shipping Street
- Billing Country
- Billing Postcode
- Billing Country
- Billing City
- Billing Street
- Then, click on the Excel option and hit the OK button
It totally in the internet browser’s hands, whether the reports download automatically or you need to save the files.
- If it’s not downloaded automatically then to save the file you need to select a location, then type the file name and hit on the save option. If it downloads automatically then you need to go to the Downloads file and change the file name.
Export Products and Services:
- In the first step, you need to go to the Settings option
- Then, select the Products and Services
- Click on the Export
It totally in the internet browser’s hands, whether the reports download automatically or you need to save the files.
Before jump to the importing process into Accounting, you need to recheck the correct format of files.
Prepare your Supplier Data for Import:
If you want to confirm the correct format for the supplier import file, then you can refer to the template. To download the template click on the following site- Supplier CSV template
Once you verify the format, then you have to transfer the data from QuickBooks to the corresponding section in the Sage CSV template.
- First, you need to open the Sage Supplier CSV and QuickBooks Supplier CSV file template
- Then, you need to search and copy all the information from the QuickBooks supplier file and put it inside under the corresponding columns in the Sage CSV template
| QuickBooks item | Sage item |
| Account Name | Reference |
| Company Name | Company Name |
| Street | Main Address Line 1 |
| City | Main Address Town |
| Country | Main Address Country |
| Postcode | Main Address Postcode |
| Country | Main Address Country |
| Full Name | Main Contact Name |
| Phone | Main Contact Phone |
| Phone NumbersCopy the mobile number for each customer in turn and copy into the Sage file. | Main Contact Mobile |
| Main Contact Email | |
| Note | Notes |
- If you need to use the international currencies, then add the specific supplier’s currency code
- Add the required information into the Sage CSV file
- Then, save the changes and shut the file.
Prepare the Customer Data for Import:
- First, you need to open the Sage Customer CSV and QuickBooks Customer CSV file template
- Then, you need to search and copy all the information from the QuickBooks customer file and put it inside under the corresponding columns in the Sage CSV template
| QuickBooks item | Sage item |
| Company | Company Name |
| Billing Street | Main Address Line 1 |
| Billing City | Main Address Town |
| Billing Country | Main Address Country |
| Billing Postcode | Main Address Post code |
| Billing Country | Main Address Country |
| Client | Main Contact Name |
| Phone | Main Contact Phone |
| Phone NumbersCopy the mobile number for each customer in turn and copy into the Sage file. | Main Contact Mobile |
| Main Contact Email | |
| Shipping Street | Address 2 Line 1 |
| Shipping City | Address 2 Town |
| Shipping Country | Address 2 Country |
| Shipping Postcode | Address 2 Post Code |
| Shipping Country | Address 2 Country |
| Note | Notes |
- You need to add a unique reference for every customer that can include at least 10 maximum characters
- If you need to use the international currencies, then add the specific supplier’s currency code
- In QuickBooks, you need to click the Customer option and then go to the Customer’s record. Select the Edit option and go to the Tax info where you can copy the VAT number. It is applicable only for the VAT registered customers
- Add the required information into the Sage CSV file
- Then, save the changes and shut the file.
Prepare Product and Services for Import:
Products for Import:
- First, you need to open both the CSV file of QuickBooks products and services and the Sage product
- Then, you need to search and copy all the information from the QuickBooks products and services file and put it inside under the corresponding columns in the Sage CSV template
| QuickBooks item | Sage item |
| Product/ Services Name | Description |
| Tax on Sales | Sales VAT Rate |
| Sales Price | Sales Price 1 Value |
| Price/ Rate Includes Tax | Sales Price 1 Includes VAT |
| Sales Description | Notes |
- You have to copy the following data if your product records have the buy rates and price
| Tax on Purchase | Purchase VAT Rate |
| Purchase cost | Cost Price |
| Purchase Description | Add this to the sales description you copied to Notes |
- Add the product code in column A
- Under the Sales VAT Rate, repair the data as mentioned below
| QuickBooks export | Sage import |
| 0.0% ECG | Zero Rates |
| 0.0% RC | Zero Rated |
| 0.0% Z | Zero Rated |
| 20.0% ECG | Standard |
| 20.0% RC | Standard |
| 20.0% S | Standard |
| 5.0% R | Lower Rate |
| Exempt | Exempt |
- If you wish to highlight the ledger account for sales, then you need to add this in column C for buy, in column H
- If some column asked the sales price name then enter it in column E
- Save the changes and shut the file
Prepare Services for Import:
- First, you need to open both the CSV file of QuickBooks products and services and the Sage service
- Then, you need to search and copy all the information from the QuickBooks products and services file and put it inside under the corresponding columns in the Sage CSV template
| QuickBooks item | Sage item |
| Product/ Service Name | Description |
| Tax on Sales | Sales VAT Rate |
| Sales Price | Rate 1 Value |
| Price/ Rate Include Tax | Rate 1 includes VAT |
| Sales Description | Notes |
- Add the service code in first column
Under the Sales VAT Rate, repair the data as mentioned below:
| QuickBooks export | Sage import |
| 0.0% ECG | Zero Rated |
| 0.0% RC | Zero Rated |
| 0.0% Z | Zero Rated |
| 20.0% ECG | Standard |
| 20.0% RC | Standard |
| 20.0% S | Standard |
| 5.0% R | Lower Rate |
| Exempt | Exempt |
- If you wish to highlight the ledger account for sales, then you need to add this in column C
- If some column asked the sales price name then enter it in column E
- If you think to enter a frequency in column H. you can do this by entering the following:
- Hourly
- Daily
- Weekly
- Monthly
- Quarterly
- Annually
- Fixed Rate
- Save the changes and shut the file.
Setup Accounting:
To Verify the Default Sales and Purchase Nominal Ledger Accounts:
In the Accounting set up, you will find the default sales and purchase nominal ledger account. These accounts require nominal codes 5000 for purchases and 4000 for sales. If have more than one or two sales and purchase types, you have to create them first before importing the data. You need to type a nominal code for the account while creating the accounts. Then you can also use this code for the import files.
You can also utilize the chart of accounts that you printed before. It can help you to create extra nominal ledger accounts that you want.
Change the Settings from Disable to Enable the International Currency Transactions:
If you exercise the international currencies and add the code into customer and supplier CSV files, then you have to turn on the international transactions before importing anything.
Here are some steps to turn on the International currency option:
- First, you need to go to the Settings
- Then, select the Accounting Setting and click on the Financial Settings
- After that, choose the option Enable Foreign Currency transactions
Import Data into Accounting:
In case, you are not able to import the files successfully, then an error message display on your screen that lets you knows about the type of error and ways of rectifying it. Resolve the error and try import.
Import Suppliers:
- First, you need to visit the Contacts option
- Select the option Suppliers
- Click on the Create
- Now, move on to the Supplier Import option
- Then, select the file Supplier Import.csv file
- Open the file in CSV format
- You need to click on the Accounting option
- Then, tap the Upload option
- In the end, hit the OK button.
Import Customers:
- First, you need to visit the Contacts option
- Then, select the option Customers and tap the Create option
- Now, click on the Customer Import
- Then, select the file for Customer Import.csv file
- Open the file and Upload
- Hit the Enter key.
Import Products:
- First, you need to open the Produces and Services window
- Then, select the Products option and click on the Create
- After that, you have to opt for the Product Import option
- Select the file Product Import.csv file
- Open the file in CSV format
- Now, you need to select the Accounting option
- Upload and click on the OK.
Import Services:
- First, you need to open the Produces and Services window
- Then, select the Services option and click on the Create
- After that, you have to opt for the Service Import option
- Select the file Service Import.csv file
- Open the file in CSV format
- Now, you need to select the Accounting option
- Upload and click on the OK.
End Process:
Now, your importing process is done and all the files and folders are switch from QuickBooks to Sage 50.
After this, you need to add the opening balances. You can perform this by utilizing the printed reports from QuickBooks.
After adding the opening balances, you can enter the following items:
- Add your invoice and quote settings – You can put invoices and quotes into practice that you share with your consumers by mentioning a company logo, select the multiple templates having a different pattern and add the rules & regulations.
- Add your defaults and preferences- If you don’t want to waste much time, you can enter a value of defaults and preferences
- Create other users- If you want to give access to your account to other people, you can call them to access Accounting.
Conclusion:
While performing all the above processes you need to read each and every step carefully to switch from QuickBooks to Sage 50. Hope Sage 50 software is more reliable to you. If you need any help related to Sage 50 software then you can directly contact Sage experts through toll-number free or there are other alternatives also include live chat and official email.