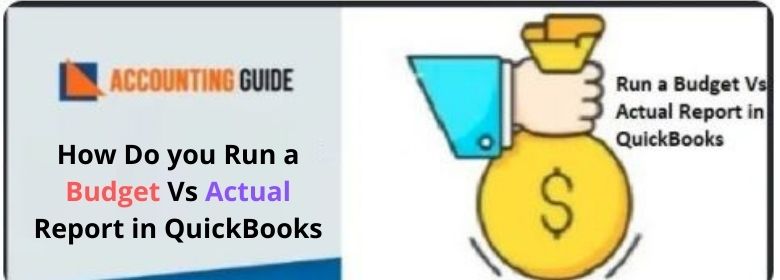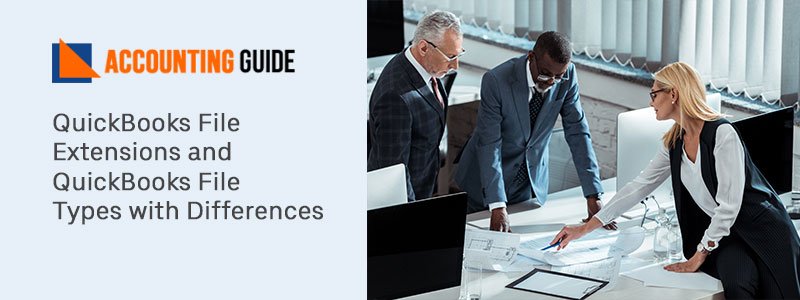QuickBooks Desktop offers a very effective tool and features that allows its users to operate their companies and handle their finances. The advent of QuickBooks has contributed to a paradigm change in the way accounts are handled and company bookkeeping is carried out. However, like other software QuickBooks also experience bugs and malfunctions from time to time. There’s no need to worry, though as the mistakes aren’t so extreme that you’re going to have to interrupt all of your work. This article guides you with information on how to verify and rebuild data in QuickBooks.
What are the Common Reasons Behind Using Verify and Rebuild in QuickBooks
There are multiple reasons behind using Verify and Rebuild features. These include:
- A void in records that have a negative value, such as bills or invoices.
- Complicated QuickBooks Desktop Issue.
- Missing names in the lists.
- When operating on QuickBooks, you get an error pop-up.
- If the balance sheet displays the whole portfolio.
- Data on transactions is incomplete.
- When you click to save a transaction, QuickBooks will crash automatically.
- To ensure that the company file does not have a mistake, a good-data check-up should be done.
- When the Deposited payment displayed on the Payments to Deposit window.
Step by Step Instructions to Verify and Rebuild Data in QuickBooks
Here are some of the important steps that you need to follow to verify and rebuild your data in order to fix the data damage and corruption in QuickBooks:
- Initially, select “Windows” and then “Close All”
- Next, verify your data
- Choose file and then go to the Utilities >> Verify Data
- Now, Rebuild your data
- Select File and then go to the Utilities >> Rebuild Data
- After that, you receive a warning message that prompts you to create a backup of the company file
- Once you create a backup then hit the Ok button
- Choose a location where you wish to save your backup file
- And then hit Ok which you find at the bottom of your QB backup window
- In case, no message received then you should replace another backup file then click No
- Provide a new name to the File Name field and then save
- If the backup fails then select Cancel at the rebuild prompt and for assistance reach out to Payroll support
- Once the backup completed then the Rebuild Data Utility begins
- Once you get the message Rebuild has completed then click Ok
- To check the remaining data damage run the Verify Data
- Then choose the File
- Locate the Utilities then click Verify Data
Winding-up!
The above-provided steps let you verify and rebuild data in QuickBooks. However, when using or executing the steps, you will face many problems often. You can get QuickBooks ProAdvisor help if you are unable to comprehend some point in this blog or if you have any problems while performing the procedure. You just need to dial QuickBooks Toll-Free technical support number to get assistance. You can drop an email at support@apropayroll.com or do a QuickBooks live chat with dedicated experts.