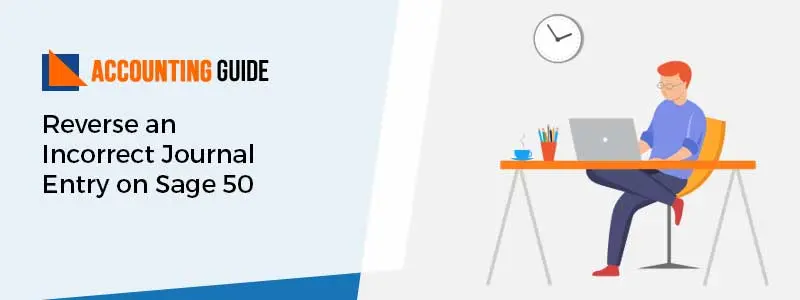Sage 50 is a brilliant accounting program that helps hundreds and thousands of organizations to maintain and manage their accounts as well as payroll. Even though it’s an extremely efficient and user-friendly program, it can face technical errors and glitches from time to time because of various reasons. One of the most common problems that Sage 50 users report is the “Sage 50 HR Error connecting MySQL“. In other words, this is an error when there is a problem connecting to the database.
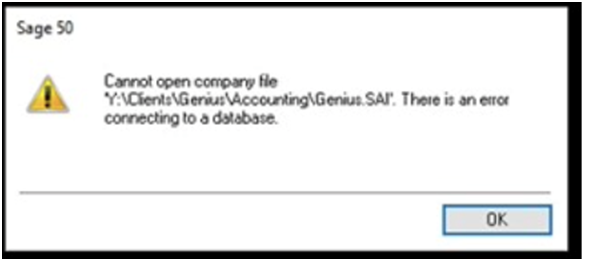
If you are facing problems using the software and come across an error message that states “Error: There is an error connecting to the database”, then this post is for you as we talk about the possible causes behind the error and multiple ways to fix it.
Causes of Sage 50 HR Error Connecting MySQL?
Some of the possible causes that can lead to the database connecting error are as follows:
- Data files are located on a different computer or server
- Sage files are either damaged or corrupted
- Unable to connect to the server
- Sample company doesn’t open in the software
- Unable to connect to the database
- Sage Database connector is from an older version which cannot connect to the software
Also Read: How to Fix Sage Pastel Error 20
How to Fix Sage 50 HR Error Connecting MySQL?
In this section of the post, we are going to discuss different alternatives on how you can resolve the Sage 50 HR error connecting MySQL. Let us take a look at them one by one.
Total Time: 35 minutes
Method 1: If the Data Files are Located on your Server System, Follow these Steps:
💠 First, test with the sample company
💠 For Windows XP, go to C:\Documents and Settings\All Users\Documents\Simply Accounting\201X\Samdata\
💠 For Windows 7, Windows Vista, and Windows 8, go to C:\Users\Public\Public Documents\Simply Accounting\201X\Samdata\
💠 If the sample company opens without any problem, follow the steps mentioned next. But if it doesn’t, skip to 3:
💠 Check that the server firewall where the data is hosted is configured accurately (Note: It is important that the ports responsible for the communicant with the Connection Manager are added).
💠 Now, check if the company data is stored on a server and which drive. It is highly likely that the programs are installed on the C: drive and that the data is saved on D drive.
💠 Confirm that you have proper permissions for the shared folder that contains the data
💠 Make a new share folder on the root of C:\
💠 Next, move the data in the new folder
💠 Make sure that all users have full permissions
💠 Then, try to open data from the new folder you just created
💠 Finally, use data file with server’s IP address rather than the computer name
Related Article: Sage 50 Network Installation Manager
3. If you are unable to open the sample Company, try these:
💠 Ensure that firewall and other antivirus programs on your system aren’t blocking Sage 50 processes and if they are, make sure that you give the files complete access.
💠 If you use Windows XP and the antivirus or firewall is properly configured but you are still unable to open the same Company files, there may be an issue with the Microsoft .NET Framework.
💠 If you use Sage 50 on Windows Vista, Windows 7 or Windows 8and there is no problem with eh firewall or antivirus settings check to see if the .NET components on your operating system aren’t corrupted/damaged.
Method 2: If the Data Files are Saved in C:\PROGRAM FILES\ or C:\PROGRAM FILES (x86)\and you can Open the Sample Company File
💠 Change the location of the .SAJ folder and .SAI file to outside of the C:\Program Files\ or C:\Program Files (x86)\
💠 Next, right-click on the SAJ and choose Properties
💠 Verify that both Hidden as well as Read-only check boxes are unticked
💠 If they are already unpicked, proceed to Security
💠 Make sure that all Groups or Usernames mentioned have Full Control access rights
💠 Press OK
💠 Now, open the SAJ folder
💠 Find and remove the file pid
💠 Lastly, verify that you are able to find the company file without any problem
Method 3: Check ODBC Issue
💠 Go to Control Panel > Programs and Features or Add Remove Programs andensconfirmure that ODBC is installed
💠 If ODBC is not installed, install it by going to C:\Sage\Sage 50 Accounting <version>\BIN\MySQLODBC\
💠 Once ODBC is accurately installed, run the mysql-connector-odbc-commercial-<version>.exe
Method 4: If you are using a Brand-New Computer, Restore it to its Default Factory Settings
💠 It is suggested to use the computer’s manufacturer restore disk to restore Windows Vista, Windows 7, or Windows 8 back to its default factory settings
💠 Additionally, you can go through the manufacturer information
Method 5: If the Computer is not Brand New, Restore Point
💠 It is recommended that you use Windows Vista, Windows 7 or Windows 8 restore points to restore your system to its previous settings to the time when Sage 50 application was functioning.
💠 To find restore points, go to Windows Start>Control Panel > System or Recovery
💠 Locate the restore point where the .NET components were updated and for that follow the on-screen instructions.
Final Words!
We sincerely hope that one of the five solutions mentioned in this post helps you resolve the Sage 50 HR error connecting MySQL. However, if due to other reasons, the solutions don’t work and you continue getting the same error message, we strongly suggest that you get in touch with our technical support staff immediately.

Our highly proficient and skilled Sage support team works round the clock to resolve all your Sage related issues. You can connect with them over a phone call or you can also write to us.
💠Frequently Asked Questions💠
Q1. What are the Important System Requirements Needed to Run Sage 50 Smoothly?
Ans: You need:
💠 R2 of Server 2008 and above
💠 Windows OS 7 and above
💠 Server 2008 SP2 which is not the same as Server 2008 R2
Q2. How to Locate Sage 50 HR File?
Ans: To find the Sage 50 HR file, here is what you should know:
💠 For Windows Vista, 7, Server 2008 and 2011, you can locate it at C:\Program Data\Sage\HR
💠 For Server 2000, 2003 and Windows XP, you can find it at C:\Documents and Settings\All Users\Application Data\Sage\HR
To find the Sage MySQL temporary files, here is what you have to do:
💠 For Windows Vista, 7 , Server 2008 and 2011, find it at C:\ProgramData\Temporary SageMySQL Files
💠 For Server 2000, 2003 and Windows XP, find it at C:\Documents and Settings\All Users\Application Data\Temporary SageMySQL Files
Q3. How to Ensure that the Workstation as Well as the Server are Set to Private Networking?
Ans: To ensure that the workstation and the server are set to Private Networking, do this:
💠 Go to Start and search for Home Group
💠 Click Change network location and select YES on discoverable
💠 Next, right-click on Wifi and open Network and Sharing Center
💠 Ensure that the network shows as Private Network
💠 Verify that the company files open smoothly