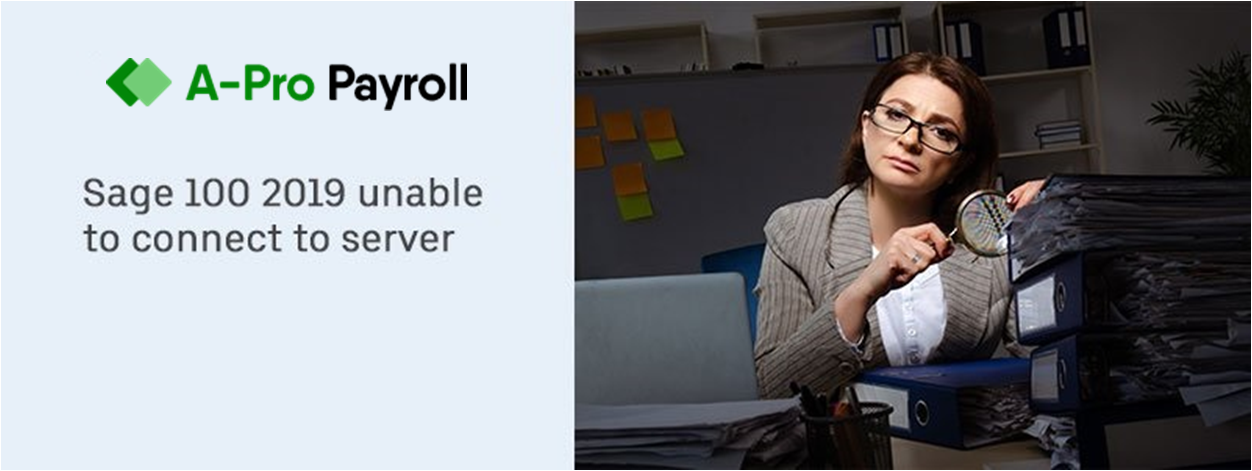In recent days, we’ve seen a lot of people who are struggling with connecting to their Sage 100 interface. They’re getting this error message that the server cannot be found or is offline. Well, what can you do when your interface is not working?
“Sage 100 2019 unable to connect to server [Server name]. The server cannot be found” error message pops up on Windows screen. It happens when Sage software is not able to link with the server due to lots of reasons. The reasons are like incorrect modification of Windows Security. Since incorrectly modifying Windows Security can have a significant impact on device performance, it’s important to address the issue as soon as possible. It is always recommended to create a backup of the data before you proceed with troubleshooting solutions.
In this guide, we will learn more about this error including its possible causes and solutions to fix it with ease.
Causes Behind the Sage 100 2019 Unable to Connect to Server:
There are two most probable reasons that cause Sage 100 2019 unable to connect to server error:
When Sage starts up, it looks for a MySQL server on the local network. If it can’t find one, it tries to connect to one of the servers in the Sage database cluster. Unfortunately, sometimes the server that Sage tries to connect to isn’t available, or is in a restricted state.
- Server name that cannot be fixed via DNS
- Permissions on the Application Server’s Firewall are blocking communication through from the workstation.
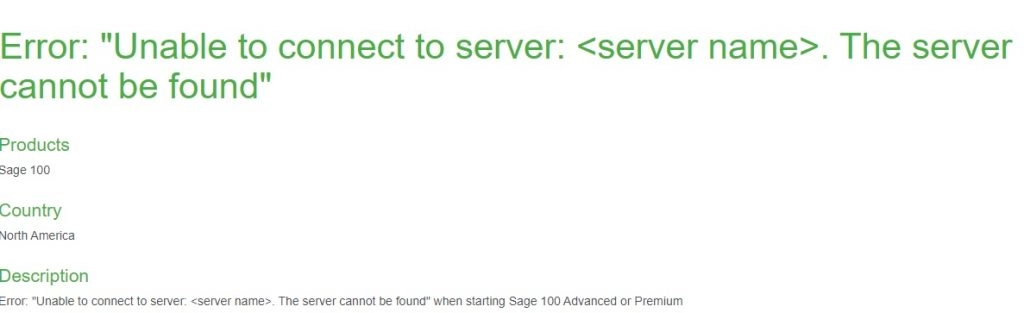
Solutions to Fix Sage 100 2019 Unable to Connect to Server:
Perform the below solutions to easily get rid of the error:
Total Time: 10 minutes
Solution 1: In Windows Firewall, Create Inbound Rule for PVXWIN32.exe Process on the Server:
▶ Initially, open Control Panel >> Administrative Tools >> Windows Firewall >> Advanced Settings
▶ Perform a right-click on the Inbound Rules and then select New Rule
▶ Select Program and then hit Next
▶ Choose “This program path:” and then browse to <drive letter>\..\mas90\home\pvxwin32.exe (i.e.
▶ C:\Sage\MAS90\Home\pvxwin32.exe) on server
▶ After that, select Next until the “Specify the name and Description of this Rule” screen appears
▶ Now, enter the name for rule
▶ And finally, click on the Finish tab.
Solution 2: Verify Whether the Server Can be Reached Using IP Address Rather than Server Name:
▶ First, use IPCONFIG on server to find out the correct IP address
▶ Next, make a right-click on the Sage 100 ERP shortcut
▶ Choose Properties and then change the server name specified in the Target command to the IP Address for the server
▶ Now, click Apply and then go to the Sage 100 ERP properties
▶ Choose the Open File Location to move to the Sage 100 Workstation local folder
▶ Browse to the \MAS90\Launcher folder in the local Sage 100 ERP Workstation folder
▶ After that, edit the SOTA.INI file in order to replace the Sage 100 ERP server name for the server as well as path under the [Servers] and [Active Server] sections
▶ Test the Sage 100 ERP workstation shortcut to verify if it will now connect to Sage 100 ERP
▶ If now this connection is working, then you will need to confirm with the IT team as to why the DNS cannot resolve the server name.
Visit Details: Sage 100 Contractor Support
Sage 100 2019 Unable to Connect to Server [Server Name]. The Server Cannot be Found
▶ Check to see if there is an update available for your Sage 100 2019 server. If so, be sure to install the updated software.
▶ Make sure that you have the correct username and password for your Sage 100 2019 server. If you do not have these details, contact your system administrator for assistance.
▶ Verify that your internet connection is working properly and that there are no firewall or security settings blocking access to the Sage 100 2019 server from the internet.
▶ If all of these troubleshooting steps fail to resolve the issue, please contact your system administrator for more assistance.
Also Read: How to Fix Sage 100 ERP Error 65
Final Word!
Hopefully, the above guide is helpful for you in fixing Sage 100 2019 unable to connect to the server. However, the above solution requires advanced knowledge of your network. You are also suggested to contact your system administrator for assistance if required.
Frequently Asked Questions
How to Fix if I Receive “The Server cannot be found” error message in Sage software?
You can try fixing Sage 50 server error by following the below steps:
➤ Generate Inbound rule for PVXWIN32.exe process on the server in Windows Firewall
➤ Next, open the Control Panel >> Administrative Tools >> Windows Firewall >> Advanced Settings
➤ Make a right-click on the Inbound Rules and then choose New Rule
➤ After that, go to the Program and then hit Next
➤ Select “This program way:” and locate ..\mas90\home\pvxwin32.exe (i.e.C:\Sage\MAS90\Home\pvxwin32.exe) on server
➤ Click Next until the screen “‘Indicate the name and Description of this Rule” appears
➤ Now, enter the name for Rule
➤ And finally, click the Finish tab.
Why Some Networking Issues Causing Intermittent or Incomplete Connection to the Server Even if I am Able to Ping the Server in Sage 100?
There are some of the common causes including:
➤ Failure of the networking hardware
➤ Failing network switches, hubs, or routers
➤ Wireless network interference can also one of the reason
➤ Security software or other Operating System (OS) failures
➤ Damaged network cables.
Why is Firewall Blocking Sage Applications to Communicate from the Workstation?
The permission failed to communicate Sage 50 with system because of:
➤ Issues with your Network DNS
➤ Incorrect IP Address, Server Name, or Port
➤ Firewall Security
➤ “Session.pvk” gets corrupted