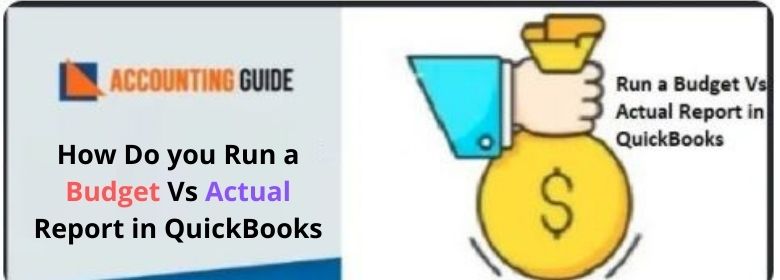Intuit updated its instructions for setting up paid leave payroll items for the Families First Corona Virus Response Act (FFCRA) in QuickBooks Desktop. FFCRA came into effect on 2nd April 2020, as one of the health preventive initiatives that is initiated by the US government. The government also declared that the act extends the paid sick leaves to public health emergencies. Employees are required to consume the new COVID paid for sick time in their kitty before any further leave. Employers may opt to exempt their staff from extending the Emergency Paid Sick Leave Act only to health care providers or first responders. You can go through the article till the end or connect with the team of accountingguide.co to explore further details.
What is COVID Paid Sick Leave?
Fewer employees who work when they are sick then it is an instruction for employers to comply with the Family First Corona virus Response Act (FFCRA) for those who are having less than 500 employees. It is also a mandate for government employers to provide paid sick leave to any full time as well as part-time employees. Part-timers allowed this leave depends on the average number of hours worked as a part-timer. In return, employers are eligible for tax credits (up to certain cap limits) to offset their cost of providing those leaves.
Important note: Discrimination or retaliation against the new paid sick leave or violation of the Emergency Paid Sick Leave Act attracts a prescribed penalty. You must go through all terms and conditions QuickBooks Paycheck Protection Program to avoid any further issues.
Setup of COVID-19 Paid Sick Leave
It is now appropriate to set up a separate payroll element which is not sick leave to manage paid leave as per the required quarantine norms of the government. Earlier small companies attempted to manage their payroll by manually dealing with the new act that was quite complicated in QuickBooks payroll applications.
Now, QuickBooks has a new set up for relevant Pay type COVID leaves so employers can easily track paid leaves or sick leaves due to Corona virus. The accurate hours will be further reported to their tax credit.
Create a Payroll item for the COVID Paid Sick Leave
Earlier it was not possible to exclude payroll items from employer social security tax. But now Intuit has also modified their instructions about the establishment in QuickBooks of FFCRA paid leave payroll products.
Easy Ways to Create a Payroll Item for the COVID Paid Sick Leave
To create a payroll element for the COVID Paid Sick Leave employers have to decide the benefit and hourly rate of the employee. You also need to set up a “liability and expense” plan for payable leaves associated to COVID. Thereafter, you can create payroll and tax items. The steps involved:
Total Time: 5 minutes
Step 1: The Very First Determine the Type of Employee under FFCRA
🔶 National Paid Leave Employee: Sick due to COVID-19 and under quarantine
🔶 National Paid Leave – Health Credits: If the employer contributes to the health insurance of the employee, and the employee is also paid under the FFCRA provisions, the employer will be charged a credit against their federal tax liability.
🔶 National Paid Leave FMLA: Leaves taken by employees under the Family Medical Leave Act (FMLA) to care for children fewer than 18 when COVID-19 closed their school/child care.
🔶 National Paid Leave Family: Employee who cares for a family member with COVID-19 affected / sick.
Determine hourly rates
🔶 Employees on commission: Under the FFCRA an hourly rate is to be defined which is equal to the commission paid for the last 6 months divided by the total hours worked over the last 6 months.
🔶 Tipped Employees: Ensure that the employee’s tipped income is included when joining their paid leave or FMLA expansion compensation and also that you compensation them at least the minimum wage provided by FLSA or your state or local law
Step 2: You Need to Setup an Expense Account for Eligible Wages
🔶 Go to Lists menu and then select Chart of Accounts
🔶 Using drop-down, select New from the Account
🔶 Select Expenses and then click on Continue button
🔶 Select Other Expense using the drop-down in the Account Type
🔶 In the name field, type an appropriate name such as COVID-19 Expense
🔶 At last, hit the Save and Close option.
Step 3: Setup of Payroll Item
🔶 Initially, click on the Employees menu and then choose the option named “Manage Payroll Items”
🔶 Next, hit New Payroll Item
🔶 Now select Custom Setup and then hit Next button
🔶 Choose Addition and then Employee Loan
🔶 Now keep a suitable name for the loan type
🔶 Select COVID-19 Expenses in the open Expense account window
🔶 Again keep a suitable name in tracking type
🔶 Select the tax window and click the Next button
🔶 Go to “Calculate Based on Quantity” window and then select “Calculate this item based on Quantity” and then “New”
🔶 Next, go to Default Rate and Limit window to set up the rate
🔶 At last, set Limit Type to Annual.
Step 4: Setup a New COVID-19 Tax Item
🔶 Firstly, go to Employees Menu then Manage Payroll Items then Select Payroll Item then Custom Setup and then click Next
🔶 Next, click on the Payroll item type then select Other Tax and then click on Next
🔶 Type “National Paid Leave Credit” in the text field and then click Next
🔶 Select the tax agency that you pay taxes in the “Agency for company-paid liability” window
🔶 Select COVID-19 Expenses in the Expense Account using drop-down and then hit Next
🔶 Select and click the Finish option in order to proceed to the taxable compensation window.
Get help with a professional team
Once the payroll set up is done then you can easily manage paid leave under the FFCRA, a daily payroll can be easily managed as well. Make a note that FFCRA covers a qualified leave for up to two weeks; a daily payroll will be managed. Please note that FFCRA covers a qualified leave for up to two weeks.
For further inquiries, connect with the professional team via email support@apropayroll.com along with your query details or live chat. The team will get back to you soon or maximum they take 2-3 hours. The team is more than happy to assist and ensure you to provide the appropriate solutions for your query.