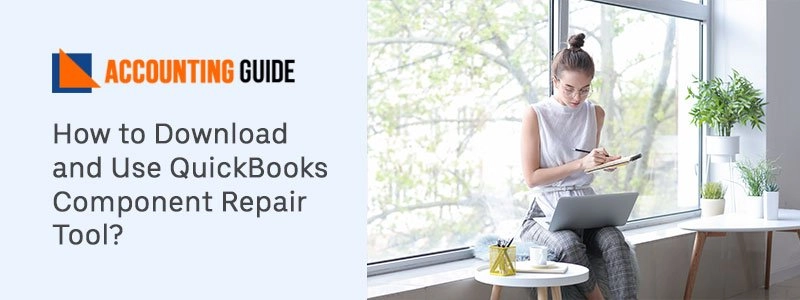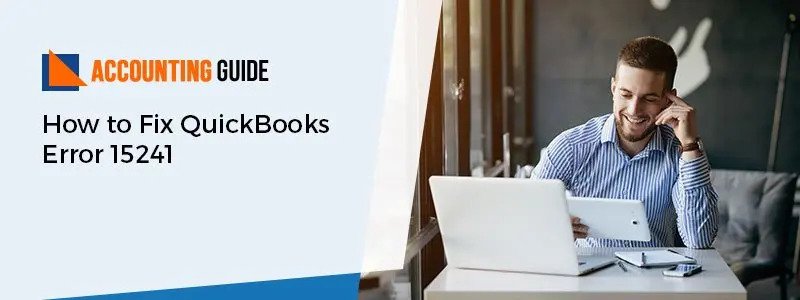QuickBooks POS give you mobility, entering data naturally and POS answers for every organization having it. It also helps you to enter the data into the bookkeeping server. QuickBooks POS also helps you to scan the tag, charge card preparing, checking value, etc. Sometimes it encounters the QuickBooks POS Application Log error. This article covers the complete information about “How to Fix Error Initializing QuickBooks POS Application Log”.
Reasons Behind Error Initializing QuickBooks POS Application Log
For every error, there are always reasons, like other error this error also have some reasons which lead to the Error Initializing QuickBooks POS Application Log. The causes are mentioned below :
- Damaged system files in the Windows Operating System files
- Any compatibility issues with some other application which is just installed
- Might be a virus or any malware affected the Windows System files
- Any unexpected crash, or shutdown while starting QuickBooks POS also sometimes leads to Error Initializing QBPOS Application Log
Troubleshooting Steps for Initializing QuickBooks POS Application Log
After knowing the various reasons, now it’s time to move on to the part of the resolution.
Edit the Contents of QuickBooks POS Shell Folder
🔷 Step 1: Quit QuickBooks POS Hell Task
🔸 Press Control + ALT + Delete and open Task Manager
🔸 Now, go to Processes tab >>> highlight QBPOS
🔸 Choose End Task and it’s done
🔷 Step 2 – Unhide the Hidden Folders
🔸 Go to Start Menu
🔸 Type “file explorer “
🔸 Select File Explore icon
Now, go to the view tab and select the box which is for Hidden Items
🔷 Step 3 – Rename the QBPOS Shell Folder
🔸 Go to C:\Users\{User Logged on}\App Data\Local\Intuit
🔸 Now, open (exe_URL….) which has most recently modified.
🔸 Locate and right-click on the config file and select rename option
🔸 At the end of the file name add old( e.g. “configold”)
Let the window remain open QuickBooks Desktop POS
❇ If still, you are getting errors to go to the next resolution.
Also Read: How to Use QuickBooks Point of Sale for Multiple Stores
Create a New Windows Admin
🔹 Step 1 – Creating a Local User account
🔸 To create a local user account you can simply follow the below steps :
🔸 Go to Start button >>>> Go to Settings
🔸 Select Accounts >>> Select Family and other users (Other Users )
🔸 Now add some other person to this computer
🔸 After this, you need to select the option “I don’t have this person’s sign-in information”
🔸 Go to next page >>>select Add a user without a Microsoft Account
🔸 Give an accurate username and password >>> Click Next
🔹 Step 2 – Steps to Change the Local User Accounts to Admin
In this step, you would be learning how to change the local user account to admin.
🔸 Go to Windows Start button >>>> Select Settings option
🔸 Click and select option Accounts and then select Family & other users
🔸 Choose the user name which is created earlier, now change the account type
🔸 From the drop-down of Account select Administrator and click ok
🔸 Now, sign in using the same user login details
Finally, launch the QB POS to check if the error Initializing QBPOS Application Log has been resolved or not.
Talk to us
For queries, issues, and concerns dial and get in touch with our QuickBooks support team. Experts are available 24*7 to provide you seamless service and resolutions for everything related to QuickBooks. QB advisors are professional, polite, quick listener, and having many years of experience to sort out things timely and accurately. You can also QuickBooks live chat support to a dedicated team or fill the contact form available and soon one of the dedicated QB advisors contact you with the relevant details.