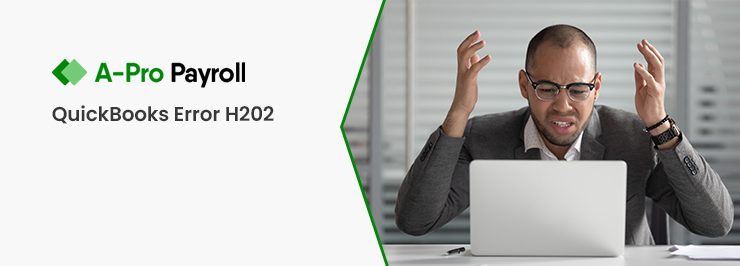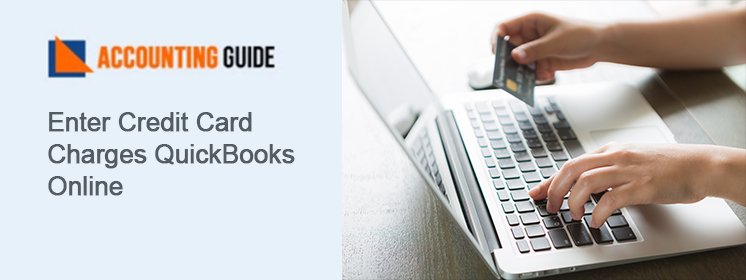A multifaceted accounting program called QuickBooks has been offering top-notch financial solutions to companies all around the world. To promote flexible working, it gives users the option to work in either single-user mode or multi-user mode. However, when a user tries to switch from the single-user mode to the multi-user mode, QuickBooks error H202 occurs in the application. According to experts, you may have this issue if your files are corrupted or the Database Server Manager is not running. Running the QuickBooks Tool Hub on your device is the quickest way to get rid of the problem. But if it doesn’t work, read the blog below to fix the problem.
What QuickBooks Error H202 is All About?
It’s important to know what the QuickBooks error code H202 means before you start trying to solve it. It is a multi-user mode error that typically happens when the workstation is unable to communicate with the company file, preventing the user from accessing the company file. If you attempt to use QuickBooks in multi-user mode, an error notice will show up on your screen. It states that “You are trying to work with a company file that is located on another computer, and this copy of QuickBooks cannot reach the server on that computer. (H202)”.
It indicates that the server has blocked the multi-user connection. You might be contemplating what will happen. Therefore, in order to assist you, we have listed below the potential causes of QuickBooks Error H202.
Possible Reasons that Could Lead to QuickBooks Error H202
The QuickBooks error H202 could be largely attributed to a problem with connection between your QuickBooks Desktop and the server. Here are a few of the most typical causes of the QuickBooks error code H202.
- There could be a configuration issue with DNS.
- It’s possible that QuickBooks Desktop won’t have access to the host or server’s IP address.
- The Network (.nd) file may be damaged or corrupted.
- The QuickBooksDBXX and QUICKBOOKSCFMonitor, two crucial QuickBooks services, do not run in the background.
- The issue could potentially arise if the system firewall is preventing QuickBooks and the server from exchanging business data.
- QuickBooks Error code H202 may be caused by improperly configured hosting settings.
- There could be special problems with QuickBooks Database Server Manager.
- Communication cannot be sent or received because the QuickBooks file setup option prevents access to the company file.
- If the QuickBooks program is unable to search the host system’s primary IP address, try using a different IP address.
- When a user attempts to open a company file and it is located in multi-user mode, this duplicates QuickBooks’ inability to connect to the server on your system.
Symptoms of QuickBooks Error H202?
The following are typical signs of the multi-user switching error H202 in QuickBooks:
- You are unable to open a company file that is located on another computer, despite repeated tries.
- QuickBooks has been sluggish and occasionally freezes or stops functioning entirely.
- When this problem occurs in your QuickBooks software, you cannot switch to the multiple-user mode.
- The QuickBooks problem H202 message appears on your computer’s screen.
- Your Windows is operating very slowly.
Also Read : QuickBooks Error H101
Troubleshooting Solutions to Fix QuickBooks Error H202
It is strongly advised that users log in to QuickBooks as an administrator before beginning the troubleshooting procedures. Once you’ve done that, implementing the following methods:-
Solution 1: Ping your Server from a Workstation to Check for Network Issues
Each workstation that receives the QuickBooks multi-user error number H202 must ping your server. Your network will be examined using this way.
Step 1: Turn on the Network Discovery on your Server Computer
- Start by clicking the Windows Start button on your server and workstations
- Open Network and Sharing Center by typing “Network” into the search box
- Next, select the “Change Advanced Sharing Settings” option
- Lastly, make sure that “Turn on Network Discovery” is selected in the File and Printer sharing and Network Discovery sections.
Step 2: Get your Server Name from your Server
- On your server computer, you must access the Windows Start menu
- Run should then be opened after typing Run into the Search box
- Then, enter the command CMD into the Run window after typing it in
- The next step is to enter the command ipconfig/all into the CMD window after typing it
- In the Windows IP Configuration section, you must perform a Host Name search
- On the right is the name of your server
- Once you have it, make a note of the hostname or copy it to a word document so you can immediately access it.
Step 3: Test Network Connectivity
You need to go back to your workstation for this step in order to test the server. For a better understanding, adhere to the procedures listed below:-
- In the computer where QuickBooks error code H202 appears, press Windows + R to bring up the Run window
- As a result, enter CMD in the box and click on the Ok button
- You now need to ping your server from your computer
- Simply enter the ping server name and press the Enter key
- On all the systems that experience the same mistake, you can carry out the aforementioned actions
- If the response you receive is delayed or you lost a packet, there may be a network problem and a fix is required.
Solution 2: Setup and Use QuickBooks Tools Hub on your Server
Step 1: From the Tool Hub program, Run the QuickBooks File Doctor
QuickBooks File Doctor is a trustworthy diagnostic and troubleshooting tool from Intuit for a variety of QuickBooks issues, including Error Codes H101, H202, H303, or H505. You must first run this utility after downloading it (if necessary) from the official Intuit website. These are the steps involved in this process:
- You must first download and set up the QuickBooks File Doctor Tool
- then select the company file issues option to open the tool from the QuickBooks Tool Hub
- Go to the drop-down menu and select the Company file
- If you’re having trouble finding the file, click Browse and conduct a search
- When you’re finished, hit the Continue tab and then tap the checkbox next to your file
- The final step is to input the administrator password for QuickBooks and then select the “Next” button.
It should be mentioned that the length of the scan depends on the size of the files and can typically last up to five minutes. After the scan completes, you’re suggested to open the QuickBooks software and the company file.
Step 2: Install and Run the QuickBooks Database Server Manager on your Server
- To begin, you must click on the Windows Start menu on your server
- Following that, enter “database” into the search box
- Double-tap the QuickBooks Database Server Manager icon to go to it now
- Once within the QUICKBOOKSDSM, look for the folder containing the company files
- To locate this folder, utilize the Browse feature
- After that, press the Start Scan button
- Utilizing QUICKBOOKSDBSM, adjust the system firewall settings
- Press the Close button once the scan is finished
- You must open QuickBooks Desktop on each of the workstations where the problem displays
- Next, navigate to the File menu
- Moving forward, proceed to the “Switch to multi-user mode” option
- If QuickBooks can now be used by multiple users, the H202 QuickBooks company file error has been fixed. If the error persists, try using the QuickBooks Install Diagnostic Tool.
Step 3: From the Tools Hub, Employ the QuickBooks Install Diagnostic Tool
- In the beginning, you must download and install the QuickBooks Install Diagnostic Tool
- Next, search the folder containing the data file
- The number of IP addresses and network interfaces must then be recorded
- If the Open Ports tab is present in the firewall status section, open the ports for QuickBooks
- Next, test the connectivity of the data file
- Check to verify if the problem has been resolved by opening the company data file.
Solution 3: Verify the QuickBooks Services
If the server is running a full version of QuickBooks, you can start multi-user hosting mode by following the additional instructions provided:
- You are need to launch the QuickBooks Desktop while on the server
- Go to the File menu after that, and then choose the “Utilities” tab
- Then select the “Host multi-user access” option.
The following short actions should be followed to quickly check whether QuickBooksDBXX and QUICKBOOKSCFMonitorService are operating on the server:
- Open the Run window by pressing the key
- Enter services.msc into the text area after that, and then click the Ok button
- Selecting QuickBooksDBXX is the following action
- Additionally, look into whether or not the Startup type is Automatic
- Do it right away if the Startup type is not already set to Automatic
- Once done with that, the service status should then read “Running”
- After that, select it under the Recovery tab
- Go to the drop-down options for the first, second, and successive failures after that, select “Restart the services” for each one of them
- To confirm the changes, you must now select the “Apply” option and then the Ok button.
All of the aforementioned actions must be taken in order to use the QUICKBOOKSCFMonitorService.
Solution 4: Rename the .TLG and .ND files can fix the QuickBooks Error H202
- In the beginning, close your QuickBooks
- On your server system, access the company file folder
- Look for and select the .tlg file that is linked to the QuickBooks file that contains the error
- Now, you need to right-click the TLG file followed by choosing “Rename” option
- Simply add the prefix “.old before the file name” and press Enter to change the name
- Try the same procedures with the Network (.Nd) file and then shut the folder
- When you access the company file in QuickBooks again after completing these procedures, the .nd and .tlg files will be created automatically (these new files will be free of any suspected issues)
- You must then press the Alt key until the company file opens in order to access it.
Solution 5: Repair the QuickBooks through the Windows Control Panel
- You need to close your QuickBooks on all the systems.
- QuickBooks repair can be done on all systems at the same time.
- Furthermore, you need to open the Windows Control Panel and also choose the “Programs and Features” option.
- Heading forward, you need to choose QuickBooks and subsequently hit on the “Change and Repair” option from the list of installed programs.
- Now, proceed with the set of on-screen instructions to start the Repair process.
- After the repair is complete, you need to update QuickBooks to the latest release.
- Try opening the company file for checking if the QuickBooks Error H202 repair was successful.
Solution 6: Configuring system firewall settings can repair the QuickBooks Error H202
Occasionally, your system firewall could prevent data transfer between QuickBooks and the server. To enable unimpeded communication between QuickBooks and the server in that situation, you can carry out the actions listed below to establish QuickBooks firewall settings.
- The system firewall settings should allow you to make exceptions
- After making system firewall permission adjustments, launch QuickBooks on each system
- You should select the Switch to multi-user mode option found under the File menu in QuickBooks.
Conclusion
The blog post about QuickBooks Error H202 has finally come to a close. The information above should help you better understand and fix the problem, and we sincerely hope that it does. We advise seeking immediate QuickBooks professional advice if nothing seems to be working and the problem persists. For quick and precise assistance, get in touch with our technical Expertise.
FAQs:
Q1. Can we Remove QuickBooks Error H202 by including the QuickBooks Ports in your Firewall?
Ans: It is advised that you add the ports specific to your version of QuickBooks to the firewall to ensure that it does not obstruct QuickBooks’ multi-user mode. For various QuickBooks versions, a complete list of ports is provided below:
- QuickBooks 2016 Firewall Ports: 8019, 56726, 55368-55372
- QuickBooks 2017 Firewall Ports: 8019, 56727, 55373-55377
- QuickBooks 2018 Firewall Ports: 8019, 56728, 55378-55382
- QuickBooks 2019 doesn’t have any static Firewall Ports: The ports are automatically renewed once you can run the company file in the Database Server Manager.
Q2. When do we Encounter QuickBooks error H202 in 2016, 2017, 2018, 2019, 2020, and so on version and how to eliminate the error code H202?
Ans: The QuickBooks problem H202 is most likely to happen when the software is in multi-user mode. When you are unable to connect to your company file, this QuickBooks Desktop error code may also show up. To prevent running into this QuickBooks problem in different versions like 2016, 2017, 2018, and so on, you can use a range of solutions made exclusively for this accounting software. You can also make the required adjustments to remove the H202 error code.
There are numerous methods for fixing the QuickBooks H202 problem code. You should use the following tools, according to Intuit:
- QuickBooks File Doctor,
- Connection Diagnostic Tool,
- And Database Server Manager.
- Additionally, you can focus on the errors’ root causes. The “.ND” and “.TLG” files can be removed by changing their names, moving the company file to a different location, configuring the firewall settings, and other similar actions.
Q3. Does Altering the Location of the Company File Resolve the QuickBooks Error H202?
Ans: Change the original location of your company file to fix error number H202, follow the simple instructions below:-
- To save the company file, make a new folder on the machine, preferably in Drive C:/
- Press the Ctrl + C keys to copy after selecting the Company file and the .TLG file from the Existing company file folder
- The business file can then be pasted by going to the New company file folder and pressing the Ctrl + V keys
- Ascertain whether you can access the file in multi-user mode.