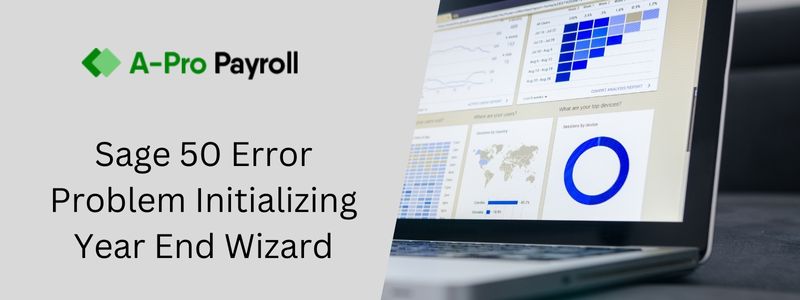This article will teach you how to fix the error when importing your data from Sage 50 to QuickBooks. Sage 50 is accounting software and basically used by small and medium industries. While working with Sage 50 there are some instances when your software can be crash due to any technical reason.
One of the technical errors is the Sage 50 error problem initializing the year-end wizard. When you are trying to run the Year-end wizard sometimes it gives the below error. The Year-end wizard is an amazing tool that can help you organize and account for your business’ financial performance over the past year. However, it’s not infallible – sometimes it can stop working on your computer. In this article, we’ll show you how to find and fix the problem. After reading through it, you should be able to get your data imported into QuickBooks without any trouble.
Causes for Sage 50 Error Problem initializing year-end wizard
The Sage Year-End Wizard can’t find the accounts on your computer.
There could be a number of reasons why the wizard would not be able to locate the accounts on your computer. One possibility is that you may have deleted them or moved them to a different location.
If you have recently upgraded your computer or changed your user account login name, it may also be difficult for the wizard to find the accounts. If you are using a new version of Windows, it is possible that the wizard does not recognize the accounts that are installed on your computer.
- Sage 50 Network Issue
- Sage 50 Damaged files in company data set directory
Solutions for Sage 50 Error Problem Initializing Year End Wizard
Total Time: 15 minutes
Step 1: Rename Windows Directory
➤ Select Maintain, Copy Information.
➤ Make note of the directory
➤ Close the Sage 50
➤ Using Windows Explorer search your company directory
➤ Rename the following files
➤ EVNTCLS.DAT to OldEVNTCLS.DAT
➤ JRNCLS.DAT to OldJRNCLS.DAT
➤ ALARM.DAT to OldALARM.DAT
➤ EVENTLOG.DAT to OldEVENTLOG.DAT
➤ AUDITTR.DAT to OldAUDITTR.DAT
➤ Open Sage 50 and open your company
➤ Click yes and create a new file for ALARM.DAT, ALERT.DAT, EVENTLOG.DAT and AUDITTR.DAT
➤ Close your year
➤ If it is not closed successfully go to next section
Step 2: Run Data Verification
➤ Run data verification on your company
➤ Before running the test, change the accounting period to period one.
➤ Highlight the first Accounting Period on the list
➤ Click OK.
➤ Go to file>>Data verification
➤ Select the option Both tests box
➤ Click on start
➤ You will be asked to make a backup your Sage 50 data
➤ Once data is backed up click on Save
➤ Data verification test begins automatically once the backup is complete
➤ Click Close
➤ If any error comes, you can check the details of the tests by clicking on View Error Log button
➤ Change back to your current accounting period.
➤ Try to close the year again, if not closed properly go to the next section.
Step 3: Run Data Synchronization Test
➤ Change your accounting period to Period 1.
➤ Go to Help>>Support Utilities and select an Integrity check.
➤ Click Backup
➤ Give a name to your backup
➤ Choose the location where you want to save it and click on save
➤ Click OK to get the size of the backup
➤ Select Re-index files box
➤ From Re-index file list select Chart and click on ok
➤ Once the test is completed go to Help>>support Utilities and Integrity check
➤ Select continue, Re-index file box, from the Re-index files, list select Jrnl header
➤ Click on OK
➤ Once the test is completed select Help>>support utilities>>Integrity check
➤ Select Continue, Re-index Files box, from the Re-index files list select Jrnl Rows, click on ok
➤ When the test is completed select Help>>Support Utilities and Integrity check
➤ Select continue>>Chart of Accounts/Journal box under the Data Synchronization Test section
➤ Click on OK
➤ Select Help>>Support Utilities>>Integrity check
➤ Select continue>>Journal Balances box and click ok
➤ Go to Help>>Support Utilities and Integrity check
➤ Select continue, select G/L Balances box and click on OK
➤ Once the tests are finished change back to your current accounting period.
➤ Check if your issues have been solved or not
➤ If the year-end close is still unsuccessful you need to get in touch with an IT professional
How to get in touch with us
For more information on how to solve this issue, you can call our Sage 50 support phone number and our team will be there to help you. Our team is professional and experienced enough to resolve your all technical problems with data safety and backup. You can also do a Sage 50 live chat on our website or email us at support@apropayroll.com and our team will be there to support you.
A Frequently Asked Questions
Run Data Synchronization Test
To run the data synchronization test, you need to first start the Accounting software. Once the Accounting software is started, go to File | Data Synchronization Test and click on Run Test.
Sage 50 Error Problem Initializing Year End Wizard
There are a few things that you can try in order to fix this problem. One of the solutions is to try uninstalling and reinstalling the Sage 50 software. You can also try running the Year-end wizard from an alternate installation of the software. Another solution is to try opening the Sage 50 software in compatibility mode.
How Do I Change the Accounting Period to Start the Data Validation Test Process in Sage 50?
Accounting period is a fiscal year or financial reporting period. Generally, it is the calendar year or tax year. You may want to change your accounting period from fiscal year to calendar year if you are working on Annual Financial Statements in Sage 50. To do this, go to File > Preferences and select the General tab. At the bottom of the Preferences window, select the Accounting Period drop-down list and select Calendar Year from the list.