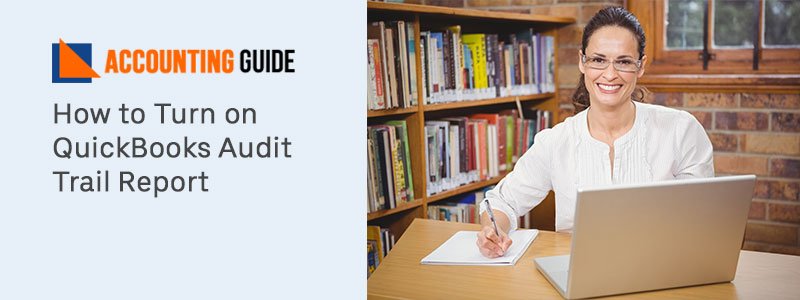When it comes to tracking down missed transactions, QuickBooks Audit Trail is an awesome feature to have as your accounting tool. You can use this functionality to keep track of modifications made to the QuickBooks Data file by other users. Furthermore, when numerous users work on the same file, the system becomes overburdened, making it difficult to locate missing transactions. Read the article to know the details about the audit trail in QB Desktop and learn the steps for how to turn on QuickBooks Audit Trail.
Why do you Need QuickBooks Audit Trail?
One of the most compelling reasons to utilize QuickBooks Desktop Audit Trail is that it gives you control over the transactions and entries made in your QuickBooks company file. This report provides a quick review of previous transactions or entries, which you may need if a bank account has certain discrepancies.
This application will assist you in effectively training your employees on how to use QuickBooks. Training them on how to use the audit trail will eventually teach them how to use QB properly so that there will be no more concerns or confusion.
How to Enable/Turn on QuickBooks Audit Trail?
➤ First, go to the Edit menu and select Preferences command
➤ Next, a dialog box display “Preferences”
➤ Now, change “Accounting preferences” indicate the changes that you wish to make
➤ After that, use the icon bar on the left corner and then select the option “Accounting set of Preferences”
➤ Once done then click on the tab “Company Preferences”
➤ Make a call to ‘QuickBooks’ and inform them that you need to use ‘Audit.’
➤ Check the box next to ‘Audit Trail,’ and then click Ok to call QB to use the Audit Trail.
➤ QuickBooks will keep track of who makes changes to the ‘Accounting file’ when this is completed.
Ways to Customize QuickBooks Audit Trail Reports:
From the top of the left corner, click on the Report. Now you will see the modified report in the Audit Trail window. While opening this window you will see four tabs: Display, Filters, Header/Footer and Fonts & numbers.
The Below are Discussed Different Options under these 4 tabs:
Option 1. Display:
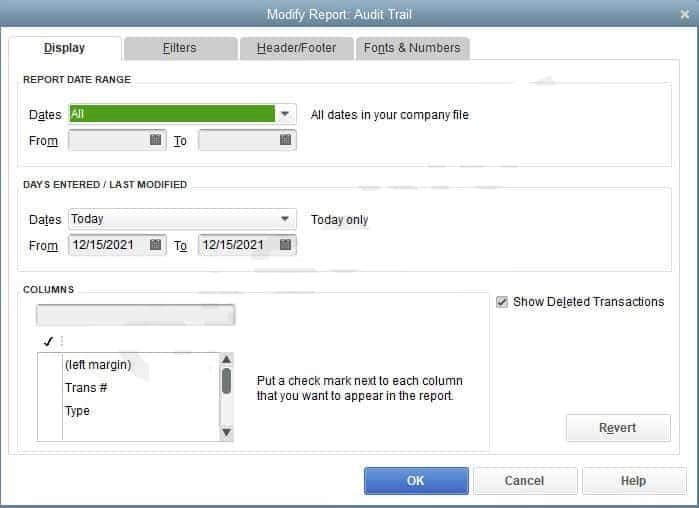
Under the Display option, you’ll find a number of options. The date range for the report, as well as the days entered and last modified filters. Do not be confused by the day’s entered/last modified option; you must specify the date when the transaction was modified or entered in the date range. You can choose to see the deleted transactions on the right side.
Option 2. Filters:
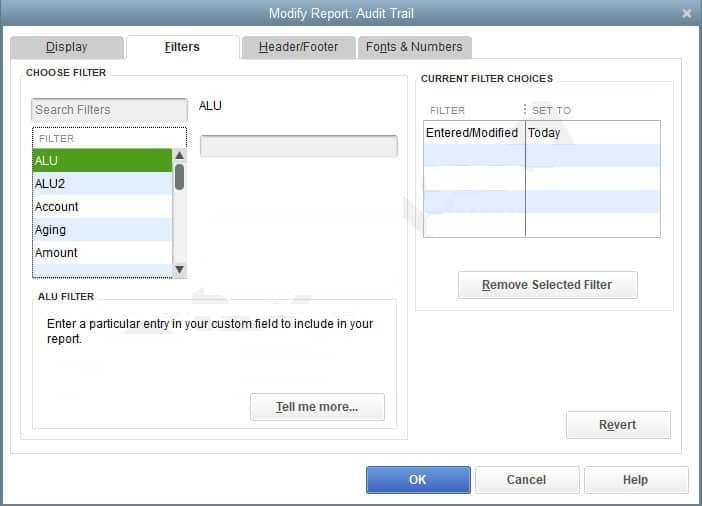
Filters might help you find more transactions by narrowing your search. Name, amount, account, customer job, vendor, and other criteria are available. Scroll down and select the option you want to apply the filter to, and then fill in the required information in the middle input box. To remove a filter, select the “Remove Selected Filter” option after highlighting it.
Option 3. Header/Footer:
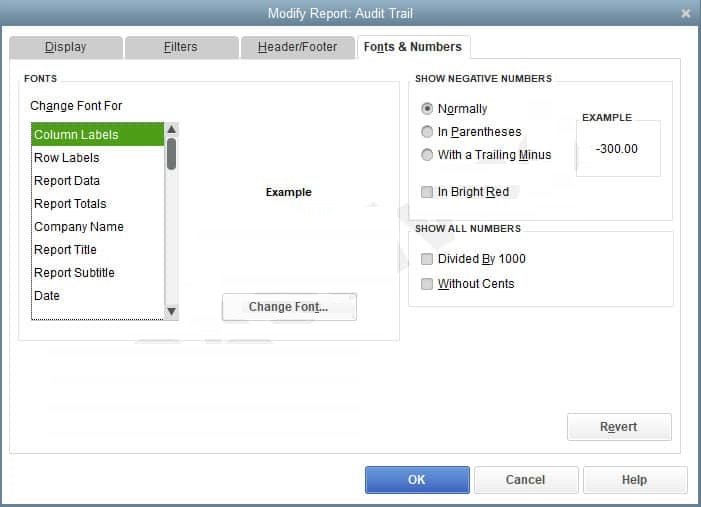
This option allows you to customize the report’s header and footer information. Changing or modifying these parts is a simple process.
Option 4. Fonts and Numbers:
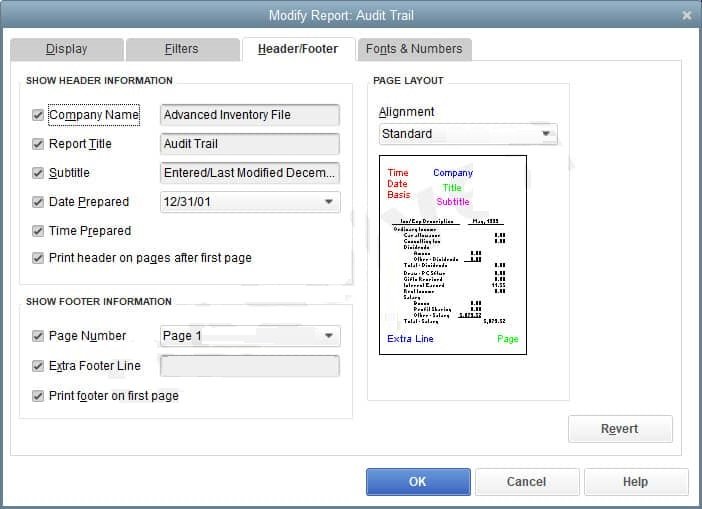
You can modify the report’s appearance with this option. If you don’t want to change the report, choose the “default report settings” then go to Edit >>> Preferences >>> Reports and Graphs >>> company preferences >>> Format.
Conclusion:
That concludes this article. Overall, QuickBooks Audit Trail report is a fantastic feature that helps and guides you through difficult situations. You should also be aware that while activating the “Audit Trail” function may slow down QuickBooks speed, it is an important function because it provides a “permanent record” of who is doing what and when.
Frequently Asked Questions QuickBooks Audit Trail
Q1. Why Audit Trail important in QuickBooks Desktop?
Ans: When it comes to keeping track of missed transactions, verifying and validating the financial transactions, QB Audit Trail is pretty useful. Additionally, it can track user activities or accounting financial statements amounts back to the transaction, data access, event source used to build or change a record. Unauthorized use, mistakes/errors, and fraud can all be deleted using an audit trail.
Q2. How to delete the Audit Trail in QuickBooks?
Ans: You simply perform the below instructions to delete the Audit Trail in QuickBooks:
➤ Initially, start your QuickBooks software
➤ Next, look for the condense data
➤ Follow the file path and then click the tab “Utility”
➤ After that, click on the Condense data file
➤ If you’re using the Audit Trail feature then the company data files can be accessed over the different system
➤ In case, you want to delete audit trail then you’re required to condense the files on your system where the original data is located
➤ Now, a window appears prompts “What entry would you like to condense”
➤ You’ll also be accorded some options like date which are used to delete or condense transactions or condense all the transactions
➤ Click the Next button once you customize preferences
➤ Finally, click on the “Delete/Clear audit trail files” in the new open window.
Q3. Is it possible to view the modifications of transactions in the Audit history of QuickBooks Audit Trail, if yes, then how?
Ans: As you may be aware, Audit History is a record of all changes made to a single transaction. You can also find information within the Audit History like:
➤ When the modifications are done?
➤ Who has made the modifications?
➤ What the modifications are?
Yes, you can view the transactions modifications in the QuickBooks Audit history:
➤ To start with opening the transaction that you want to view
➤ Go to the “More” tab and then click “Audit History”
➤ Next, open the Audit Trail feature
➤ Choose the option “Show All” for an extended view and a side-by-side comparison
➤ In the end, hit the Compare tab.