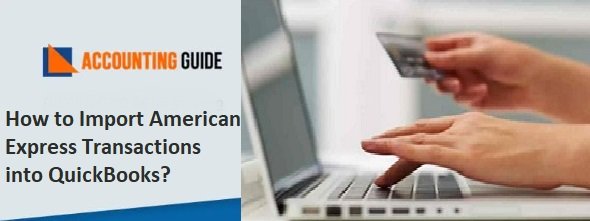QuickBooks comes first in the list of fundamental tools in the accounting markets. Each new version promotes the upcoming features and launches a new release with enhanced changes. Importing existing data like bank transactions, accountant’s changes, general entries, and batch transactions are required to save you from any digital mishap. Here in this blog, you will learn how to import American Express Transactions into QuickBooks.
Need of Importing American Express Transactions:
In this technical world, none wants to engage in searching files constantly because this process takes too much time. So, instead of managing details manually, it is an excellent way to import your spreadsheets in QuickBooks. As well as, if you connect your account with QuickBooks then it will automatically download or categorize your bank and credit card transactions for you. However, it is important to have an American Express Business account to import your every transaction into QuickBooks. So without any ado, let’s have a look.
Things you Need to Consider Before Importing American Express Transactions:
- Initially, it is important to download the previous transactions from the bank account as per your requirements.
- Make sure you properly check the file size and format.
- The format must be according to the QuickBooks and the file size is up to 350 kb.
Steps to Importing American Express Transactions into QuickBooks
The import process includes mainly a few steps.
Total Time: 15 minutes
Step 1 – Create an American Express Account in QuickBooks:

If you are a new user and don’t know how to open an American Express account, don’t panic as this section is going to resolve your issue within no time. Follow the below easy instructions for creating an American express account:
🔷 Firstly, choose an “Accounting” section and click on the chart of accounts.
🔷 Hit the new button to create an account.
🔷 Then give a click on the drop-down menu and select Credit Card from account type.
🔷 Provide a specific name to your account.
🔷 Once you’ve done, select Save and close.
Step 2 – Know How to Connect the American Express Business Account with QuickBooks:

This is the second step that you are supposed to follow before importing any folder or data in QuickBooks.
🔷 Switch to the banking or transaction menu and click on it.
🔷 Press the connect button if you’re connecting an account for the first time. Unlike it, click on add account if you’ve already connected online banking accounts in the past.
🔷 Attentively search for American Express Business Credit Card and then click on continue.
🔷 For the further process, you need an American Express user ID and password to log in.
🔷 Some other instructions will appear on your screen if any additional security is required.
🔷 Choose the account type in order to connect with QuickBooks.
🔷 This is the same account that you have created above.
🔷 Now is the time to select the range of data to end from for download.
🔷 In the end, hit the connect button to get it connected.
Once you connect your account with QuickBooks, it will automatically download or categorize your bank and credit card transactions for you. It enables you to review, match or add the transactions into already added transactions in QuickBooks.
Read Also-: Import Credit Card Transactions into QuickBooks
Step 3 – Now let’s Import Transactions into QuickBooks without Wasting a Second
🔷 After login into your QuickBooks account, press the banking menu button.
🔷 Then go through the banking tab section.
🔷 Hit the blue tile to reach the place where you want to import your transactions.
🔷 To link your account with QuickBooks hit the drop-down arrow.
🔷 Now open the drop-down options, select upload from the file section.
🔷 Press the browse button to browse the file where the importing transactions exist.
🔷 After choosing the file hit on the next button.
🔷 Move towards the QuickBooks account drop-down arrow.
🔷 Select the account in which you want to upload or import your transactions.
🔷 Click on the next button to proceed.
🔷 To match the fields correctly, readout and follow all the instructions that are visible on your screen, and then press the next button.
🔷 Now it’s time to select the transactions you want to import into QuickBooks and click on the next button to go ahead.
At last, press the yes button to show your consent, and when all set hit on let’s go.
Here, you learned how to import American Express Transactions into your QuickBooks account that assures you to keep your data safe in every manner. So do the process properly to get satisfactory results.
Are you in Need and Looking for Help?
Hopefully, the above post will prove helpful to save your precious time but if still you are not satisfied then without any hesitation just ping our team. After getting your message or call, our professionals will activate to answer your accounting-related queries or any functional glitches.
💠 Frequently Asked Questions 💠
What if my American Express Accounts appear grayed out after import?
There might be several reasons that are below:
▪ The American Express accounts can be connected to one company only. So If the account is already linked to another QB company file and you try to link it once again it will display an error
▪ The sudden connection loss corrupted the current task and browser.
How would I Connect my American Express Account to another Company?
▪ For this open your QuickBooks company file
▪ disconnect it and then again connect it
How Can I Fix the “Grayed-Out” Error while using the “Import Option for American Express” in QuickBooks?
▪ In this case, open the American Express website
▪ choose the tab named Account Services
▪ Click Security & Privacy option
▪ choose Manage Partner Permissions
▪ click Intuit
▪ Hit Disconnect button
▪ reconnect the account
Is an Admin Credential Necessary to Manage American Express Transactions?
Yes, you need to login in admin mode to import American Express transactions
What If I Need to View the Downloaded American Express Transactions?
▪ Click the Banking menu
▪ Choose the file you need to review
▪ Click tab named For Review