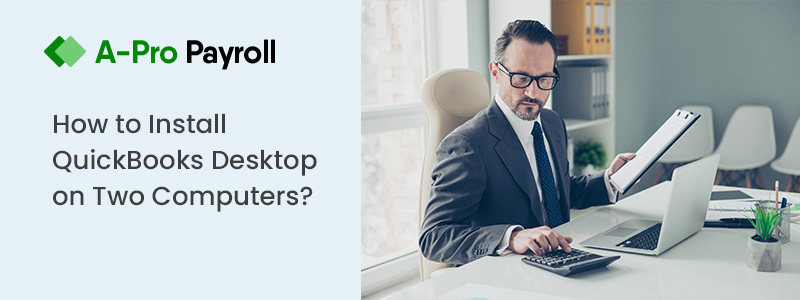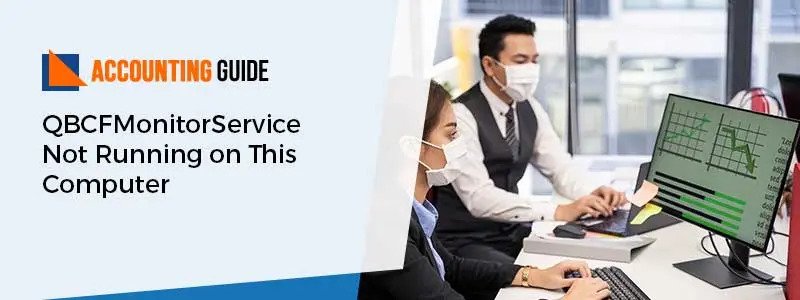Users frequently wonder if they can install QuickBooks on two computers. Well, the answer is yes they can do the same. With the use of multi-user mode features, QuickBooks may be synchronized across two or more computers. With the help of this functionality, multiple people can work concurrently on a single company file. This helps businesses become very productive and saves a tone of time. By following a specific set of instructions, one can install QuickBooks on several PCs. When a company has a high number of employees and each one needs access to QuickBooks, this particular function of QuickBooks is useful.
It should be noted that there are three versions of QuickBooks Desktop that support simultaneous use by various numbers of users. QuickBooks Desktop Pro, QuickBooks Desktop Premier, and QuickBooks Desktop Enterprise are some of these versions. They each provide three options—3, 5, and 30. It is crucial to make sure that each system where you wish to run QuickBooks simultaneously on two PCs has a separate licensed copy of QuickBooks installed before proceeding with the procedures to setup multiple QuickBooks. Make sure to read the entire article attentively if you want to learn more.
Install QuickBooks Desktop on Two Computers: Step by Step Procedures
To properly set up and install a multiple user network in QuickBooks, follow the procedures listed below:-
Step 1: Install QuickBooks on Two Computers
One system houses your company’s files on a multi-user network. It’s your server system here. Workstations refer to all other systems connected to your network that don’t house any company files.
- Downloading QuickBooks to your server system is the first thing you should do
- Next, click on the custom and network install for the install time type
- If you have the required full version of QuickBooks Desktop on your server machine, check the I’II be utilizing QuickBooks Desktop on this PC option
- I Will Not Be Using QuickBooks Desktop on This Computer should be selected if you simply want your server system to host your data
- Follow the instructions on-screen to install
Map Network Drive-in Window
In order to map a network drive for your files, perform these steps:
In Windows 8/10
- The first step is to use the windows search bar to look for this computer and then select it
- Then select “map a network drive” from the computer tab menu
- Next, the user should choose any unused drives and browser
- The network location where the corporate file is stored is where you should go next
- It should be mentioned that you should attempt utilizing the server’s IP address if you are unable to map a network drive using the UNC
- After that, select the “Ok” tab
- At last, open the QuickBooks Company file once more from the newly mapped drive.
In Windows 7
- First, the user must select Computer from the Start Menu
- Next, choose Tools from the menu, and then click Map network drive
- Press the Alt key to reveal the menu bar if you can’t find the Tools menu
- The following step is to select Browse after selecting any open drive letter
- Visit the network location where your QuickBooks company file is saved as well
- After that, press the “Ok” tab to complete
- A network drive will also be displayed for the new drive
- After that, reopen the QuickBooks company file
- Your ability to view your QuickBooks company file from any other drive or machine is now simple.
Step 2: Set or Change Folder Permission
The steps for configuring folder permissions on the server system must be completed by the user. Additionally, make sure the network has access to the folder containing the company file.
Important points must be taken into considerations
- When carrying out the steps, pay attention.
- Make sure the installation directory has the proper permissions.
- If you’re using Microsoft Windows Home Edition, the security tab won’t be accessible in regular mode. In order to finish the operation, you must restart your computer in Safe Mode.
The following actions can be taken to accomplish this:
- Restarting the computer is the first step
- Next, click F8 to launch the Advanced Boot Window
- Select Safe Mode from the Advanced Boot box by pressing Enter.
Setup folder and Windows access permission to share company file:-
- Make sure the permissions are set properly, and then select Properties from the context menu when you right-click the company folder
- Next, select the Advance option and then the Security tab
- After that, select QBDataServiceUserXX followed by selecting the Edit option
- The user must make sure the settings are in the Allowed position
- Read Attributes
- Write Attributes
- Traverse Folder/ Execute File
- Create files/Write Data
- List Folder/Read Data
- Read Extended Attributes
- Create Folders/Append Data
- Read Permissions
- Write extended Attributes
If the permissions are not properly set, take the following actions:-
- Prior to doing anything, the user must right-click the company file folder and select the Properties tab
- Click Security now, then select Edit
- Navigate to QBDataServiceUserXX and select Full Control before selecting “Allow”
- Select the “Apply” button followed by hitting the Ok button.
Modify the Folder Permissions
- File Explorer must first be opened (Window+E)
- Then, navigate to the parent folder and select Properties
- It should be noted that while these instructions must be followed for each folder on the list, not every folder may be applicable to every installation because some folders are only applicable to certain versions of QuickBooks Desktop.
- C:\Program Data\Intuit\Entitlement Client\v8
- C:\Program Data\Intuit\Entitlement Client\v6.
- C:\Program Data\Intuit\Entitlement Client\v5
- C:\Program Data\Intuit\Entitlement Client\v3
- C:\Program Data\Intuit\Entitlement Client
- C:\Program Data\Intuit\QuickBooks Enterprise Solutions X.0 (X = version) or C:\Program Data\Intuit\QuickBooks 20XX (XX = year)
- C:\Program Data\COMMON FILES\INTUIT
- C:\Program Data\COMMON FILES\INTUIT\QUICKBOOKS
- C:\Users\Public\Public Documents\Intuit\QuickBooks\FAMXX (XX = year) C:\Users\Public\Public Documents\Intuit\QuickBooks\Company Files
- Then click Everyone under the Security tab
- It should be noted that if the Everyone option is missing from the Group or User Name field, select Add, type Everyone, and then select the “Ok” button
- The user must select Apply, then Full Control, and finally hit the “Ok” button
- Again, under the Security tab, select Everyone
Note: You must click Add, enter Everyone in the Username and Group boxes, then select Ok if for some reason Everyone is not shown.
- Click “Apply” and then “Ok” after selecting Full Control
- To share company files, configure Windows access permissions
- Make sure QuickBooks has the appropriate access permissions so you can avoid problems in the future while working with your company files remotely.
Windows 10, 8 and 7
- The first step is to launch File Explorer by pressing Windows + E keys together from your keyboard
- Next, do a right-click on the folder containing your company file
- Select the Properties option now, followed by Sharing and Share Add
- Selecting the QBDataServiceUserXX that matches your version is the next step
- Set the permission level to have complete access to the file.
Windows 8.1
- First, the user must acquire control of the file
- Select Share after selecting the folder you want to take control of
- Navigate to Advanced Security >> Change >> Advanced >> Find Now
- In the end, go to the user now and click the “Ok” button.
How to Give Full Control
- The user must first select the folder, and then the Share option
- After that, choose a principle by going to the Advanced Security option >>> Add
- Now select Find Now under Advanced option
- And then select the user followed by pressing the Ok button
- Again, hit the Ok button for Full Control.
Windows Server 2012
Make sure the File and Storage Services are installed before moving on to the next step
- To open Run Command, the user must then press the Ctrl + R keys simultaneously
- After that, enter the Server Manager and select Ok
- Additionally, go to the Shares under File and Storage Services
- Select New Share from the Task drop-down menu now
- In your next tab, the File Share Profiles are listed
- The following action is to select SMB Share – Quick
- Go to the Type a custom path >>> Browse to find the folder you want to share in the share location selection
- After that, select the folder and press the “Next” button
- Visit the setting up a folder and windows access permission page to learn more.
Step 3: Install Database Server Manager (Verify an existing setup)
To check an existing setup, the user must use the QuickBooks Desktop Manager. A scan of the company file in the system where the file is stored is also recommended. In order to share company files with other systems across the network, the user needs confirm that database server management is installed on the machine.
Step 4: Set admin rights to install QuickBooks on two computers
It is crucial to check that the account has Windows admin rights and that the Database Server Manager has admin access when the user logs in using the user account.
Step 5: Using Database Server Manager
After the installation is complete, the user is advised to run a database server manager scan on the folder containing your company’s files. The file will be visible once the process is complete under “QuickBooks company files found”. Through a network, the user has access to the company files stored in these directories through other systems.
Step 6: Turn on hosting
The user now just needs to enable Multi-user Access on the server after completing all the steps necessary to finish the setup outside of QuickBooks. On the other hand, make sure that this feature is only activated on the server system.
- The user should access the QuickBooks desktop
- Then select the utilities tab from the file menu by going to the file menu
- Once you’ve finished, select Host Multi User Access and confirm by clicking the “Yes” button
- The user can now effortlessly host your company’s data through your network
- All that is required for a user to access a multi-user network is to sign up as an admin user on the server system and workstations.
Step by Step Instructions to Install QuickBooks on Two Computers
To install QuickBooks on a different system, the user might try the procedures listed below:-
- Installing QuickBooks Desktop on your second computer should be your first step
- Next step is to create a backup copy of your firm file on your older/first computer by returning there
- Copy the backup file to your new one using a flash drive, another external device, or a network if they are both connected
- Now, transfer all of the backup data to your new PC.
Conclusion
Even though installing QuickBooks on several computers is a simple process, a non-technical individual could encounter some difficulties. We made an effort to describe every step in detail so that you could easily grasp it. We think that if you carefully read the instructions, you won’t make any mistakes while carrying out the process, but if you do, you may contact our Professionals at QuickBooks Helpdesk Team, and they can assist you in every step.
FAQs:
Q1. How can I run QuickBooks simultaneously on numerous computers?
Ans: After the software is set up and checked, open the file locally on the original machine. Select the option to Switch To Multi-User Mode from the File menu. Once they share the local file location, users will be able to log in from other stations right away. Users can view each other’s edits by using different logins.
Q2. Can I access QuickBooks on a different computer?
Ans: Yes, you can access QuickBooks on a different computer. All you need to sign in with is your individual QuickBooks login is the QuickBooks Desktop software installed on both devices. All of your QuickBooks data, including your money, clients, and transactions, will be available to you as you log in. Simply launch the QuickBooks Desktop application on both computers, then log in using your login information. All there is to it is that! Now, you can use whichever computer is most convenient for you to work on QuickBooks.
Q3. Can I use QuickBooks on a laptop and a desktop simultaneously?
Ans: On both laptops and desktop computers, QuickBooks is a flexible accounting program. When using QuickBooks on various devices, there are a few considerations to make.
- Make sure QuickBooks is compatible with the operating system on your laptop or desktop first.
- Second, separate installations of QuickBooks must be made on each device.
- After installing QuickBooks, you can log in with the same account on both devices, but any changes you make on one won’t appear on the other until you sync QuickBooks again. You can use QuickBooks on any laptop or desktop computer as long as you follow these basic guidelines.