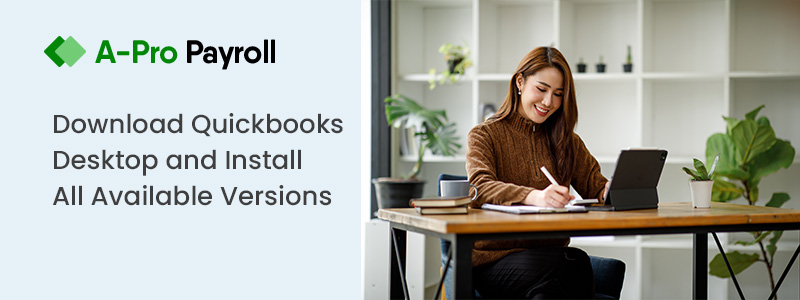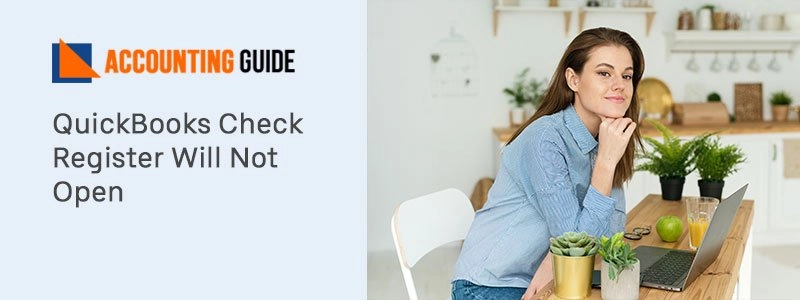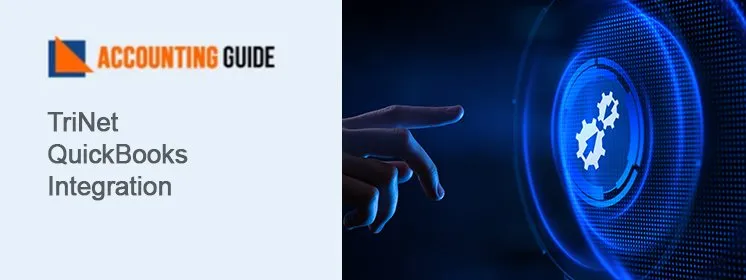Businesses cannot conduct routine bookkeeping and accounting tasks manually. In order to efficiently do their everyday tasks, individuals must have accounting software. One such accounting software called downloads QuickBooks Desktop. It is packed with numerous features and functionalities that are beneficial to any size organization, regardless of the industry they are in. It is unquestionably a wise move if you have chosen to integrate this accounting software into your business operations. All you have to do to install and setup this software is to follow the correct set of instructions. The actions you must take to obtain and begin utilizing your accounting software will be covered in this article. So, be sure to read the article through to the conclusion if you’re interested in learning more about QuickBooks and the procedures involved in setting it up.
Process to Download QuickBooks Desktop
Downloading QuickBooks is a simple process. As a user, you might need to bear in mind a few things, which will be covered in more detail in a later section of this article. You can convert your QuickBooks Desktop Pro, keep in mind. To do this, take the following actions:
Step 1: Essential factors
Make sure to check the following items before beginning the installation and download of QuickBooks:
- Verify that the system has the required settings.
- Check to see if your internet connection is steady.
- Purchase a genuine copy of QuickBooks at all times.
Step 2: Buy and Download the QuickBooks
- Go to the official Intuit website as your very first step in this process
- Select the QuickBooks version you want to download next
- On the website itself, you may compare the costs of QuickBooks Desktop, Pro, Premier, and Enterprise
- Then select the item you want to buy and download QuickBooks for
- After that, finish the payment procedure by entering the payment information
- You will also receive your license and product code
- Additionally, your email will receive a confirmation
- The download QuickBooks tab will also be visible
- After that, click on the tab
- Then decide where you want to save the file
- When you’re finished, click “Save,” and QuickBooks will begin to download
- The process will send you to the QuickBooks installation process once you have let it finish.
Step 3: Download the QuickBooks Desktop
- The first step is to access the folder where all of the downloaded files are located
- Next, open the QuickBooks.exe file that you already downloaded
- Follow the instructions on-screen, then move forward
- Click the Next button after reading the software license agreement
- Enter your software purchase’s QuickBooks product key and license number
- Click the Next button twice
- In the last stage after entering the QuickBooks Product ID and License Number.
Step 4: Choose the Installation type
The user can pick any of the two-installation options as per the requirements and convenience.
Express Install
If you’re:
- Making your first QuickBooks purchase.
- Reinstalling the QuickBooks.
- or only using the software on this particular machine, not connecting to any networks.
- If so, you ought to select this installation.
Method Steps for this Installation
- Clicking the Express option and the Next tab is the first step in this procedure
- Click on the Install tab after done with the above step
- After the installation is complete, select Open QuickBooks to launch your program.
Custom and Network Install
Choose this option if:
- You host company files on a server.
- Setting up a network with multiple users.
- Installing QuickBooks Desktop on a server as opposed to the appropriate device.
Procedures for this Installation Method
- To begin, the user must select the Custom and Network Option
- Then select the Next button
- When you’re done, select the option that best utilizes QuickBooks for your preferences
- Now, select the option to Change the Install Location
- Click Browse to select the folder where you want to save your QuickBooks files once you do that
- To begin the installation procedure, you must now select the Next option
- When the procedure is complete, launch QuickBooks.
Step 5: Activate your QuickBooks Desktop
When you have completed the aforementioned processes, it is time to activate QuickBooks. The actions below are necessary for this:-
- Open your QuickBooks desktop and press the F2 key on your computer as the first step in this process
- Now select the option to Activate QuickBooks desktop from the Help menu
- Launch the product details window
- Check the licence number and registration status later
- If the status indicates that the software is activated, you may use it
- To close the Product information window in any other case, use the ok tab
- Go to the Help menu and choose the Activate QuickBooks tab as well
- If asked, update the program
- To finish the process.
Overview: QuickBooks Versions that are Available for Download
List of versions that you can download:
| QuickBooks Desktop Version 2022 |
| QuickBooks Desktop Version 2021 |
| QuickBooks Desktop Version 2020 |
| QuickBooks Desktop Version 2019 |
| QuickBooks Desktop Version 2018 |
| QuickBooks Desktop Version 2017 |
| QuickBooks Desktop Version 2016 |
| QuickBooks Desktop Version 2015 |
| QuickBooks Desktop Version 2014 |
| QuickBooks Desktop Version 2013 |
| QuickBooks Desktop Version 2012 |
| QuickBooks Desktop Version 2011 |
| QuickBooks Desktop Version 2010 & 2009 |
QuickBooks Desktop 2022 (Pro Plus 2022, Pro Plus 2022 Payroll, Premier, Accountant, Mac & Enterprise 22.0)
One of the most recent QuickBooks downloads is this one, which is 38% faster and smoother than earlier versions. It has 64-bit processing that is faster. This edition makes it simple for the user to manage their payroll, accounting, and bookkeeping tasks. With this update, you may backup your data, track company success, and improve the App’s overall productivity.
Update QuickBooks Desktop 2022
Users who are updating their program from an existing version of QuickBooks can update QuickBooks Desktop. It is also simple to complete; all you need to do is attentively follow the steps. Following are the steps:
- Do a right-click on the QuickBooks Desktop icon by going to it
- Then, among the additional options displayed, select “Run as an Administrator”
- Go to the Help menu by selecting it from the QuickBooks window’s top
- Choose “Update QuickBooks Desktop” from the drop-down menu
- Click the Options tab
- Select “Mark All” by checking the box
- In order to save all the changes, click the Save button
- After that, visit the Update Now tab
- Select the “Reset Update” checkbox in this tab
- When everything is ready, press the Get Updates button
- All of your QuickBooks Software’s updates are downloaded and installed
- Restart your PC and then launch your QuickBooks software once again.
If you’re updating your QuickBooks Desktop from an older version of software to the most recent version, follow these instructions. Get it done by following the procedure exactly.
Upgrade your Company File
If you upgrade the company file manually, it is simple to do so. You can see the actions you need to take here:
- Ensure that nobody is gaining access to the company file you are upgrading
- Open the most recent installation or upgrade of QuickBooks Desktop 2022
- On the top left of the QuickBooks window, you must click the File menu item
- Select the “Open or Restore Company” option
- Select “Open a company file” from the menu
- Click the Next button to move forward
- If you have any company files with a .QBB extension, you must open them or restore the company file’s backup copy
- Then start with a local backup
- In your computer, look for the company file
- Click on the Open button after selecting the file to open
- In the company file you are upgrading, you must sign in as an admin
- QuickBooks automatically made a backup of the current file before beginning the upgrade
- Then select the option to alter this default location so you may save the backup file where you’d like it to be
- To begin the upgrade procedure, select the “Update Now” button
- Click on the Finish button and then the Done button once the updating procedure is complete
- The company file has been upgraded in accordance with QuickBooks Desktop 2022.
QuickBooks Version 2021 (Pro 2021, Pro Plus, Mac, Enterprise 21.0)
Numerous capabilities required to accomplish various accounting and bookkeeping tasks are available with the QuickBooks Enterprise 2021 update. You receive a straightforward dashboard that includes functions like invoice tracking, payments, sales monitoring, bank feeds, receipt management, automated statements, payroll liabilities, etc.
QuickBooks Version 2020 (Desktop Pro, Premier, Accountant, Mac & Enterprise 20.0)
Combine emails; add client PO numbers create customer payment reminders, and more with the help of QuickBooks Enterprise or desktop 2020. The Premier version lets you work with 5 people simultaneously and automatically categorizes the transactions.
QuickBooks Download Version 2019 (Pro, Premier, Accountant Plus, Mac, Enterprise)
This version helps you manage taxes, handle invoices and payments, generate reports, and carry out your daily accounting tasks without difficulty. There are additional advantages if you select the premier or other versions.
QuickBooks Download Version 2018 (Pro, Premier, Mac, & Enterprise)
Regarding this specific edition, it has features like multi-monitor support, payroll reminders, merging vendor records, and much more.
QuickBooks Download Version 2017 (Pro, Premier, Accountant Plus, Mac, Enterprise)
When you download this particular edition of QuickBooks, you gain access to features like multi-user mode, smart search, feature tours, and scheduled reports. Additionally, using QuickBooks Accountant Plus will speed up the process of paying users, as well as enable you to process multiple invoices, reclassify transactions, and correct sales tax issues.
Download QuickBooks Version 2016 (Pro, Premier, Accountant, Enterprise & Mac)
The accounting tasks can be carried out more efficiently by downloading this version. To download and use this version, follow the instructions. It comes in the pro, premier, accountant, enterprise, and Mac versions.
Download QuickBooks Version 2015 (Pro, Premier, Accountant, & Enterprise)
This version of QuickBooks enables you to track receipts, manage payments, and invoices. It is accessible to Mac users as well, and it offers features like add vendor and multi-user mode.
Download QuickBooks Version 2014 (Pro, Premier, Accountant, & Enterprise)
You may manage costs and revenue with the 2014 edition, use improved email services, and check reports for returned checks.
Download QuickBooks Version 2013 (Pro, Premier, Accountant, & Enterprise)
The 2013 version includes features like QuickBooks Ribbon, journal entry syncing, and intuitive workflow navigation that are essential for managing daily accounting tasks.
Download QuickBooks Version 2012 (Pro, Premier, Accountant, & Enterprise)
Small businesses looking for software to handle their personal and tax affairs should really consider this edition. It is not difficult for the user to keep track of their earnings and expenses.
Download QuickBooks Version 2011 (Pro, Premier, Accountant, & Enterprise)
You can utilize the QuickBooks 2011 edition to gain access to functions including paid customer invoices, batch invoicing, collections center, inventory monitoring, etc.
Download QuickBooks Version 2010 & 2009 (Pro, Premier, Accountant, & Enterprise)
Use this version of QuickBooks to keep track of earnings and expenses and add additional list entries.
Conclusion
Now that you know what are the steps that you can carry out to download and set up QuickBooks successfully, it is time to implement those steps and make the most out of this software. However, in case of any queries or if you are stuck at any point of time, then our tech professionals can help you with the process ahead. You simply have to contact our team at QuickBooks Customer Helpdesk and let them perform the procedure for you. We are a team of technically sound QuickBooks professionals who work round the clock to provide immediate assistance.
FAQs:
Q1. Why can’t I download the desktop version of QuickBooks?
Ans: It is not possible to download outdated versions of QuickBooks Desktop. There is no guarantee that more modern systems will run older software. We don’t provide downloads for those products or support them.
Q2. How do I find the license and product numbers?
Ans: You’ll need to input your licensing information and product number while installing QuickBooks.
To locate your product number and license:
- Check the purchase confirmation email you got from Intuit for a downloaded product. Additionally, you can go into your account, go to the Products & Services section, view your license, and choose the product to download.
- Look for the scratch-off label in the original box if you bought QuickBooks on CD (next to the UPC code).
- In the ProAdvisor section of QuickBooks Online Accountant, ProAdvisors can view software information.
- Check out missing or illegible installation numbers if you haven’t already registered your QuickBooks program and are still having trouble finding your license and product number.
- If you previously registered your copy of QuickBooks, you can use our License Look Up Tool to find assistance with your license number.
Q3. Do I have to pay extra for downloading Intuit QuickBooks mobile apps?
Ans: No, QuickBooks is available as free mobile apps from Intuit, allowing you to access your company’s accounts from anywhere at any time.