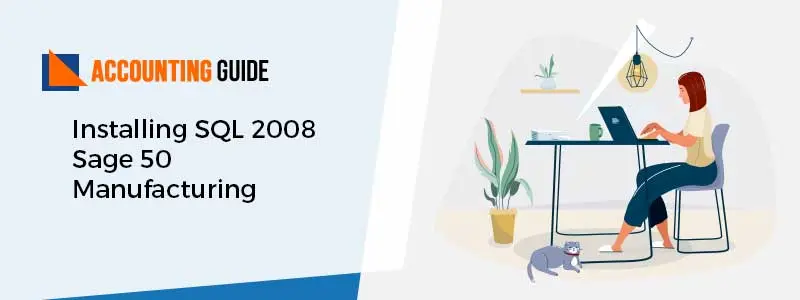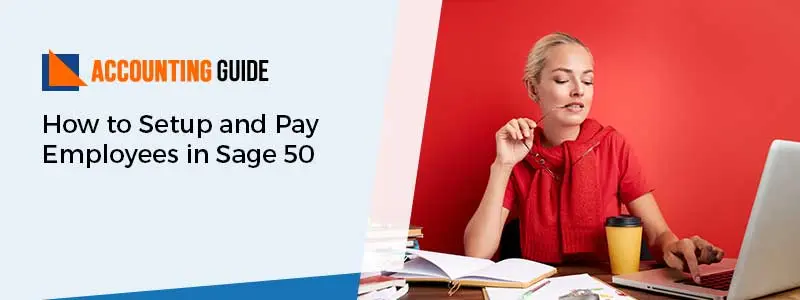To store the Sage 50 Manufacturing database you need to use the Microsoft SQL Server. It should be installed on a server that you used and accessible to all the systems of your server where you wish to Manufacturing software. You have to keep in your mind that Sage 50 Manufacturing couldn’t be used without the MS SQL Server.
In this article, you get to know installing process for Microsoft SQL Server Express 2008. You know SQL Servers is hosted by many external servers that are referred to an Instance of SQL.
It is advised that not to dispense your server with variant programs. It is better to use Sage 50 Manufacturing by using their personal SQL instance name. If you aren’t able to do so then, you may face problems while using the software. Sage 50 Manufacturing also operates with several SQL Server because the copy of SQL Express 2008 is conferred free of cost on the Manufacturing installation disk.
The Terms and Conditions for this Software are Mentioned Below
- Requires .NET Framework 2.0
- It must have MSXML6
- Internet connection Server 5 or must be high
How to Download and Install the MS SQL Server 2008 Express
Steps for Download and Install the MS SQL Server 2008 Express
💠 First, you need to download the installer for Microsoft SQL
💠 You need to click twice on the executable installation file and then, proceed with the run
💠 You need to give your consent to the terms and conditions to proceed further
💠 Now, select the option to the install to start the process
💠 Wait for some time to end the process. After the process end, go to the next step by clicking on the Next
💠 Now, put the registration details along with registration name and company
💠 To verify Advanced configuration choices uncheck the option Hide Advanced Configurations
💠 You need to do all the formalities to install
💠 Then, enter the name
💠 Press the Next option and make sure Default options must not be modified in the Service Account window
💠 Don’t move the default options from Collation Settings and press on the Next option
💠 Check the Allow User and Uncheck the User Instances in the SQL Administrator Role and click on the Next button
💠 Verify the options according to your needs in the Error and Usage Report Settings and click on the Next button
💠 In the continuity, tap the option Install
💠 After installation, tap the option next, and in the end tap Finish.
While performing the above process you may bump into some errors because of hoax instance name to fix it you just modify the instance name in the software. In case, you face some other errors in the Windows version then you need to precede with the continued option in this way your system running smoothly. If it’s not working then read the below points:
💠 Click the right side of the mouse to select the executable file
💠 Then, go to the Properties
💠 Select the Compatibility Tab
💠 You need to select the Windows XP in the Run this program in compatibility mode for
💠 Then, you need to press the OK button
Rectify the Compatibility Options
If think that you need to configure the Sage 50 Manufacturing software through setup wizard, then follow the below mentioned points:
💠 First, you need to launch the Manufacturing the Setup Wizard
💠 Type all the registration information and tap on the Next option
💠 Then, you need to search for the Sage 50 Accounts on your computer
💠 Type the SQL server information that you used during the configuration
💠 Now, you require to hit on the test to check whether the settings work or not
💠 Then, close the Wizard program by clicking on the OK button.
Once, you are done with the configuration process. You can use the software as well as its innovative feature.
Configuring the MS SQL Server Express 2008
Start the SQL Server Service Again
💠 You need to do to the Windows icon
💠 Then, go to the All Programs
💠 Then, visit the MS SQL Server Service
💠 After that, you need to select the Configuration Tools
💠 In the SQL Server Configuration Manager window, on the right side, right-click on the SQL Server (SQLEXPRESS)
💠 After that, you need to select the Restart option
This process may take your some time. Check the indicated bars continuously to notice whether it’s ongoing or stopped in between.
Access Remote Connections to SQL Server
For the access of the remote connections, MS SQL server needs to be configured, from the different systems, in the case of Sage 50 Manufacturing is capable to store and protect data from the database.
To Manage these Settings, SQL Server Surface Area Configuration is Used
You can get the tool by following the below steps:
💠 In the initial stage, you need to go to the Start menu
💠 Then, go to the All Programs
💠 Then, search for the file MS SQL Server 2008
💠 Once you get the file, then go to the Configuration Tools
💠 A new window display on your computer screen in which you have to select the option Surface Area Configuration for Services and Connections’, mentioned under the rectangle box
💠 Then, again a new screen display on your screen in which Remote Connections can be set up by moving to the left side of the screen to permit the Remote Connections section from the Database Engine settings that shows below the SQLEXPRESS
💠 After, setting up the Remote Connections move to the right side of the screen that utilizes for Local and Remote Connections and for TCP/IP
💠 Now, you need to tap on the OK button to save the changes that you have made.
💠 Then, a message appears under the dialogue box that says- Changes to Connection Settings will not take effect until you restart the Database Engine service.
💠 In the end, you need to restart the SQL to avoid any obstacle.
What are the Different Errors can be that Occurred in the MS SQL Server Express 2008?
There are many errors that arise in the MS SQL Server Express 2008. You may be surprised by these errors appear in the Sage 50 software because the software you used never disappoints you before. As software is made up of many source code by compiling process that converts it into an executable file and sometimes source code may reused which leads to many errors.
There are multiple errors that can be occurred in the MS SQL Server Express 2008. Read all the errors that are listed below:
Hoax Instance Name:
This error may occur due to the same instance name that already shows their presence in the file. The error message that displays on your computer screen in the dialogue box says- None of the selected features can be installed or upgraded. Setup cannot proceed since no effective change is being made to the machine. To continue click back and then features to install. To exit SQL Server Setup, clicks cancel”.
Security Warning:
This warning may appear on your screen before you start the installation process, It up to your configuration settings and on your system settings. If you want the installation still then, you need to select the Run and proceed as mentioned in the To Install SQL Express 2008.
Close Up!
Hope this article provides you the correct knowledge that you are looking for. You can install the MS SQL Server Express 2008 and know the configure process for it. In case, you are not able to do any of the processes then, you need some technician help just chat on our Sage 50 chat support helpdesk. Sage 50 also provide their services for resolving your issue. You can discuss your problem with Sage experts through the toll-free number or you leave your query in their official email.
FAQS:
How 32 Bit / 64 Bit Installations errors occur in the MS SQL Server Express2008?
The 32 Bit OS is mainly used for the MS SQL Server Express 2008 in their supplied or supported version. And if you attempt to install on a 64 bit OS like in Windows Vista 64 bit, you will get the notification that notifies about the error. The simple way to resolve it you should need to done install SQL on a 32 bit OS.
How to re-organize the SQL Server Browser Service?
First, you need to go to the start menu then, go to the All Programs. After that, you need to visit the MS SQL Server 2008, open the Configuration Tools. Then you need to move to the left side to select the SQL Server 2008 Services and then right click on the Browser to select the Start option.