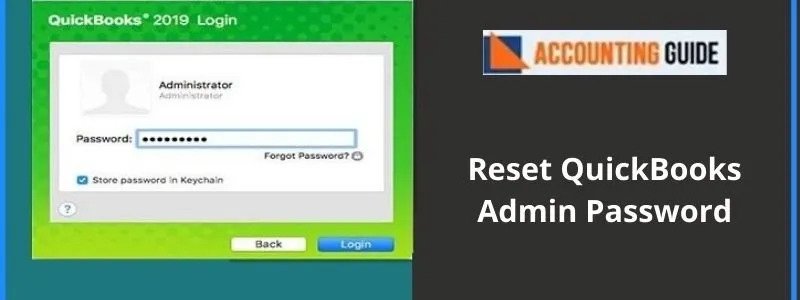QuickBooks is the most widely used accounting software that makes it incredibly easy for its users to handle monetary obligations. This provides you with the ability to bill your clients individually or in large groups. Intuit offering two major QuickBooks version that is QuickBooks Desktop and QuickBooks Online. If you are importing data or migrating data from one version to another, there might be some kind of error in your system. This is why it is so important to know about user permissions for QB. This guide gives you a complete overview of how to manage QuickBooks User Permissions.
Why Gaining User Permission in QuickBooks is so Important
The significance of QB user permissions is that you can delegate personalized access to sales executives, office managers, and other forms of workers and partners by gaining access to it. With the help of QuickBooks user authorizations, you can set different tasks for your staff. This way, your information stays safe as well. It also helps you to handle user access to various resources or sections such as systems, applications, networks, and more.
The Essence of QuickBooks User Permissions
- As per specifications, you can easily set valid roles.
- Improved security.
- The personalized access to office hold managers, distribution frontline staff, and all other consumer forms can be easily found.
- This simplifies the implementation process for foster systems.
Easy and Reliable Steps help you to Manage QuickBooks User Permissions
The below are the following steps that you can follow in order to manage your QB user permissions:
Step 1: In the Beginning, you Need to Add the User Using the Following Below Listed Instructions
🔷 Look for the QuickBooks Gear icon and click Track settings
🔷 Next, choose the Manage Users option
🔷 Select New that you can find at the top right side of your screen
🔷 Choose the type/designation of the user and the following are the steps as specifies
🔷 Custom or regular user:
🔶 Select Next that you find at the bottom right side of the screen
🔶 Select the access rights that you want them to have and select Next.
🔶 Enter the profile of the new user and click next.
🔶 Select the Finish button
🔷 Company administrator:
🔶 Select Next that you find at the bottom right side of the screen
🔶 Enter the new profile of the user and select Next
🔶 At last, select Finish.
Step 2: in the Second Step, You Need to Delete a User of QuickBooks
🔶 Go to the Gear icon
🔶 Select Manage Users
🔶 Choose the user name that you wish to remover
🔶 In the pop-up menu, you have to select yes.
Step 3: In the Third Step, You Have to Change the Access of User Rights
🔶 Go to the Gear icon and select Manage Users
🔶 On the top right side of the screen, select Change
🔶 Choose the type of access that you would like the user to have
🔶 And then select Next
🔶 At last, click Finish followed by Save.
Step 4: In the Fourth Step, Change the User Name or E-mail
🔶 Go to the Gear icon and select Manage Users
🔶 Select the user name to whom the changes are required
Step 5: In the Final Step, You Need to Setup the Password of the User
🔶 Select the option Set up Users and Passwords within the Company menu
🔶 Next, click Set Up Users and select Add User
🔶 Now, fill out the needed fields and then select Next
🔶 Choose which QuickBooks area that the user has access to and then select Next
🔶 By selecting No Access, Selective Access, or Full Access, you can customize the limitations according to what you want
🔶 Once you have finished, click on Finish.
What to do if in case you got a “Warning Message”?
If you receive an alert that the stated folder does not have appropriate permission, run the QuickBooks File Doctor. QuickBooks File Doctor is an efficient file recovery program built by Intuit to fix several company files while addressing data manipulation at the same time. Using this tool, you can easily get your job done.
In conclusion!
By following the above-described steps you can easily manage the User Permissions of your QuickBooks in no time. We hope this article has provided you with adequate information on how to manage QuickBooks User Permissions. Now there are situations when you might not be effective in handling user permissions even after you have correctly completed all the steps as outlined in the article. In that case, you can directly connect with QuickBooks technical support team via Toll-Free helpdesk number . You can also drop an email support@apropayroll.com or do a QuickBooks live chat support that is available all round the clock.