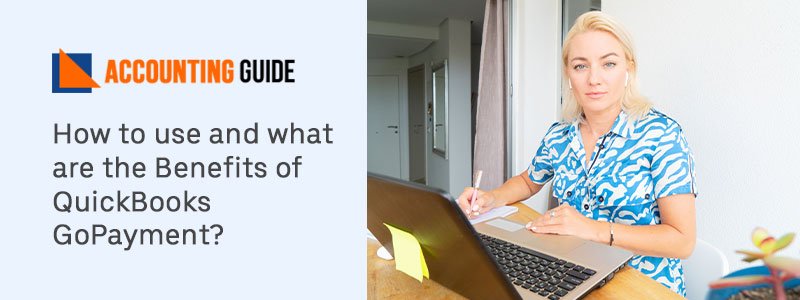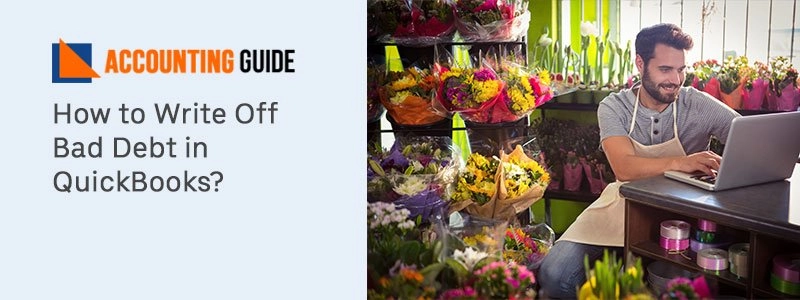QuickBooks is considered to be one of the best available accounting solutions in the current market. Since it is packed with numerous amazing features these days, most organizations heavily depend on it. This application is known to handle the finances and accounting, inventory management, and more. Thereby ensuring that the smooth functioning of the companies. However, it happens when users lose their field or data gets damaged due to some reason, affecting the entire business operations. With the help of the QuickBooks Auto Data Recovery Tool, it is simple to recover all the lost data.
This tool basically creates a QuickBooks backup for the company files and you can use the auto-replication features so as to create a duplicate of the QuickBooks company file and transaction log file. In this blog, we will provide you complete details on how to use QuickBooks Auto Data Recovery Tool. Thus, be sure to read this blog until the end.
How does QuickBooks Auto Data Recovery Tool Work
This tool helps you to recover the lost data file in two ways where ADR can help:
- Apart from the last few hours of transactions, it utilizes copies of both company files and transaction log files to recover transactions.
- To recover missing transactions, ADR makes use of your transaction log file and a copy of the company file.
Important Pointers need to Consider Before Making Use of QuickBooks Auto Data Recovery Tool
- This tool is available for various QuickBooks Premier, Pro, and Enterprise for windows.
- In Accountant Editions, this tool is not available.
- There is a 1.5 Gigabyte file size restriction. You are allowed to create an Auto Data Recovery for a backup larger than 1.5 Gigabytes.
- Your QuickBooks Desktop version must have the most released version or all the latest updates.
Methods for How to Use QuickBooks Auto Data Recovery Tool
Below are the reliable methods that help you in recovering all the lost data using the QB ADR tool? Here’s how:
Total Time: 4 minutes
Method 1: Utilize the original .TLG file with ‘.QBW. adr file’
To retrieve recent transactions, use the ‘Initial Transaction Log File’ and the Auto Data Recovery version of your business file. To complete the method, follow the procedure given below.
🔷 Create a new folder called QB Test on ‘Desktop’
🔷 Open the folder where this company file is saved for you
🔷 The ‘Corresponding .tlg’ file can be copied and pasted into the QuickBooks Test Folder on your desktop.
Show/Reflect File Extensions
🔷 To open the File Explorer, press the Windows + E key
🔷 Next, click “Organize” and select the “Folder” then find options
🔷 Now, press View & choose the “Filename Extension” for Window 8, 8.1, 10
🔷 Select “Hide Extension” for known file types
🔷 Hit Apply then Ok
🔷 Open the folder named QB Auto Data Recovery
🔷 Copy and paste the ‘.adr file’ into the QB test folder. In your QBTest folder, your folder will have a .QBW.adr & .tlg file
🔷 Move to the QBTest folder and choose rename by right-clicking ‘QBW.adr file’
🔷 Now, delete ‘.adr’ from the file’s end
🔷 Open the company file stored in your QBTest folder again and check that all transactions are there
🔷 Now, to ensure the integrity of this company file, ‘Run’ verifies utility
🔷 If this company file is good, the damaged company file may be transferred to a different location
🔷 Finally, you can move a copy to the original position from ‘QBTest’.
Method 2: Utilize the ‘.QBW.adr’ & ‘.TLG.adr’ files
In this method, you can recover the last 12 hours of transactions:
🔷 Initially, create a “New folder” on your desktop
🔷 Next, name this file and folder as “QuickBooks”
🔷 Now, launch the folder named “QuickBooksAutoDataRecovery”
🔷 Copy ‘.TLG.adr’ & ‘.QBW.add’ files then paste to the folder named ‘QBTest’
Reflect/Show the File Extensions
🔷 Press the keys Windows + E to open your File Explorer
🔷 Next, hit ‘Organize’ then select search & folder options
🔷 Press View & select the ‘File Name Extension’ for Windows 8, 8.1, 10
🔷 For the known file types, select ‘Hide Extensions’
🔷 Hit Apply then Ok
🔷 You should delete ‘.adr’ from the end of the file name in the QBTest folder to get the ‘qbw & .tlg’ files in the QBTest folder
🔷Open QuickBooks now and open the company file stored in the QBTest folder. Make sure all the transactions are there
🔷 Run the verify utility to ensure the credibility of the business file
🔷 If the company file is right, then the ‘damaged company file’ can be moved to any other location
🔷 Finally, to the original location, move the copy from ‘QBTest.’
In Conclusion
With the above steps, you can easily recover all the ‘lost’ QuickBooks Data. QuickBooks Auto Data Recovery Tool is an efficient tool that lets you get back all the information lost by QuickBooks. If you still have any doubts then feel free to reach out to the QuickBooks support team experts just by making a call at this Toll-free helpdesk number . An alternative to this can be a 24*7 QuickBooks live chat or drop an email at this email address support@apropayroll.com.