QuickBooks is among the most popular accounting software programs used by several small, medium, and large-scale businesses around the world. QuickBooks Desktop has several features and is user-friendly. However, there are times that users come across certain unavoidable problems that prevent them from efficiently using the software. QuickBooks Desktop Does Not Start is one such common problem that users could face while trying to use the software.
In order to resolve the above-mentioned concern, the first thing to do is to get to the root cause of the problem. Once you get to know the cause, it becomes easier to resolve the “QuickBooks desktop does not start error“. In this post, we are going to talk about how to identify the reasons behind the problem and how to fix it effortlessly.
Causes Behind the QuickBooks Desktop Does Not Start Error?
There are quite a few possible reasons that could lead to the QuickBooks Desktop not starting or opening when required. Some of these causes include:
- The hard disk on the system where you are trying to open the software is damaged
- You are using an older version of Windows Operating System
- The .ini files are damaged or corrupt
- The Company Name is too lengthy
- QuickBooks Desktop software hasn’t been installed properly
- You are using an older version of QuickBooks
- There are some problems with the Company file
- The user doesn’t have proper Admin rights to Windows
How to Resolve QuickBooks Desktop Does Not Start Error?
There are primarily seven different ways that you can resolve this problem. However, follow the methods and steps one after the other in the order mentioned below to ensure that it works.
Method 1: Close QBW32.exe Process
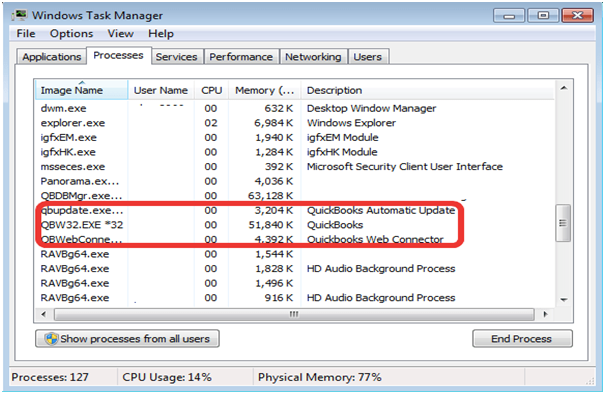
In order to resolve the QuickBooks Desktop won’t start error, the first thing you should do is to close the QBW32.exe file from your windows operating system. This is how you can do it:
- Right-click on the Windows taskbar and select “Start Task Manager”
- Now, click the “Processes” tab and then click on the Image Name header to sort the processes alphabetically
- Last, locate and choose QBW32.EXE and click “End Process”
By performing the above steps, QBW32.exe process will be closed. Once done, you can try to open the QuickBooks help Company file and it should open without showing any error message. However, if it still refuses to start, move on to the Method 2.
Method 2: Rename the QBWUSER.ini File
QBW32.exe Process
- Start by locating the folder where you have the QBWUSER.INI file saved. Enable hidden files and folders if you are unable to locate it.
- Once located, right-click the file and select Rename
- Add .old to the end of the name on the file
- Now, change the name of the ecml file and see if QuickBooks works now.
Also Read: How to Fix QuickBooks Installation Error in Window & MAC
Method 3: Create a New Windows Admin User
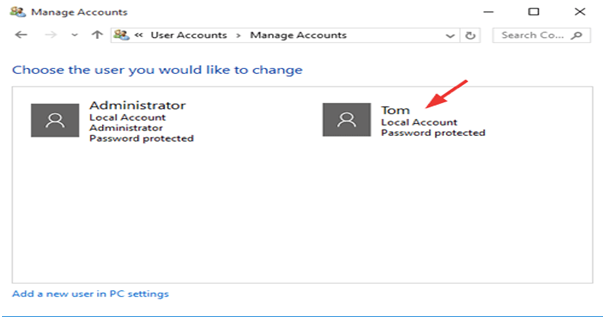
Another possible way to resolve the highlighted issue in this post is by creating a new Windows Admin User.
This is how you can do it:
- Go to Control Panel > double-click on User Accounts > Manage User > Add
- Enter a name and domain for the new Administration Account and press OK
- If you are using Windows 10, choose Administrator
- Click Finish which will take you to User Accounts again and hit OK.
Method 4: Repair Your QuickBooks Desktop Installation
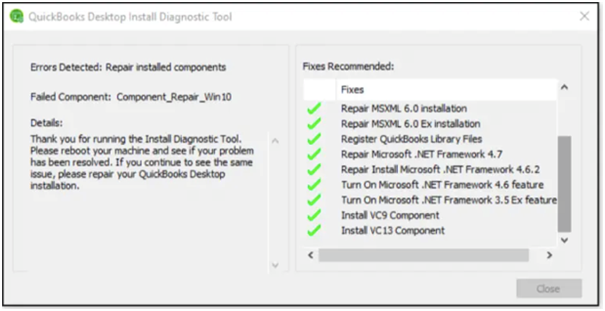
- Before you repair the QuickBooks Desktop installation, you have to back up your company file.
- Restart your computer to ensure there are no programs that may affect the repair
- Now, go to the Windows Start > Control Panel
Note: If you are using Windows 8 or 8.1, search for Control Panel in the Windows Start menu.
- In the control panel, choose Programs and Features and select Uninstall a Program.
Note: If you are unable to find Programs and Features, select Programs instead. Now,locate Program and Features and click on it.
- Select QuickBooks from the list of Programs and hit Uninstall/Change
- Now, press Continue > Next
- Then, press Repair>Next
Note: Repair should startinstantly but it will take some time to finish.
- Select Finish once the repair is finished.
Note: Experts suggest you to restart your computer to ensure that the repair takes effect properly.
- Finally, update QuickBooks to the latest version to ensure that the software has the most recent fixes and security updates.
Method 5: Suppress the QuickBooks Application
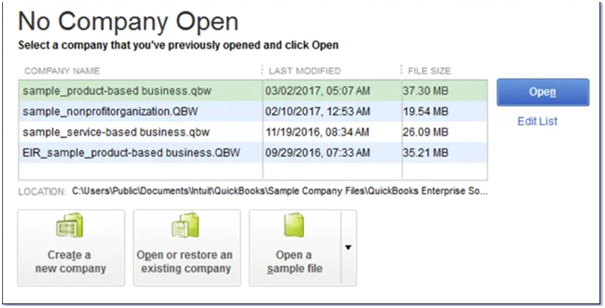
- First, open the QuickBooks program with the No Company Open window.
- To do this, while pressing and holding down the CTRL key on the keyboard, right-click on QuickBooks icon and choose Run as Administrator.
- Now, wait for the No Company Open window to launch and release the CTRL key
- Next, choose the option to select a company file
- Now click on Open and you should be all set to opening the QuickBooks desktop.
Method 6: Use the QuickBooks Install Diagnostic Tool
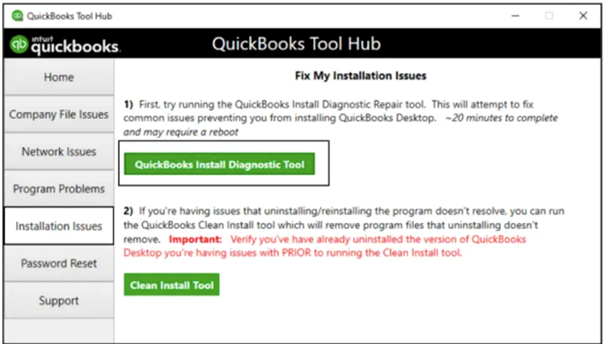
- Quit the QuickBooks Program and download the QuickBooks Tool Hub on your system
- Save the downloaded file to a location you can easily remember
- Go to the location where you saved the file and double-click it to begin installation
- Follow the on-screen instructions to complete the installation of QuickBooks Tool Hub appropriately
- Click Finish once the installation is complete, go to the Desktop and right-click on the QuickBooks Tool Hub
- Select Run as Administrator and choose Installation Issues from the left-side menu options
- Now, select QuickBooks Install Diagnostic Tool and allow it sometime to diagnose the software and its files
- Restart the computer once it is finished and open the QuickBooks Desktop to verify if it works fine.
Method 7: Perform a Clean Installation of QuickBooks Desktop
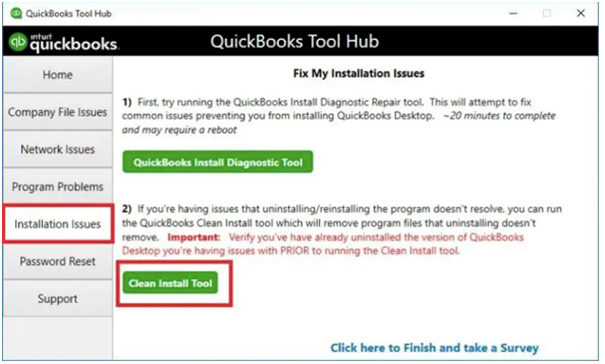
Firstly, you have to uninstall the QuickBooks software and then reinstall the QuickBooks software and then rename the installation folders to perform a clean installation in QuickBooks.
Final Words!

The above steps will surely help you in solving the “QuickBooks Desktop Does Not Start” error. In case you are still unable to do or have some doubt regarding the error, then you must connect with our QuickBooks Support team for instant help. You can Live Chat or Email support@apropayroll.com us for instant help.
💠Frequently Asked Questions💠
Q1. Are There Any Symptoms that Can Help in Detecting QuickBooks Desktop Doesn’t start Error?
Ans: It is important to notice if your system is showing symptoms of the QuickBooks 2020 desktop not starting error so you can resolve it at the earliest and avoid causing critical damage to the software and your data.
The symptoms could be as follows:
💠 Windows Operating System running slow
💠 The Operating System keeps freezing every now and then
💠 Slow response on keyboard and mouse inputs into the computer system
💠 Unable to open QuickBooks Company File
💠 Computer keeps hanging during use.
Q2. How to Uninstall the QuickBooks Desktop?
Ans: Follow these steps to uninstall QuickBooks Desktop:
💠 Go to Windows Desktop and then Control Panel
💠 Click on Programs/Programs and Features and go to Programs and Features again
💠 From the list of programs that show up as installed on Windows, look for QuickBooks
💠 Right-click on QuickBooks and select Uninstall/Change
💠 Follow the on-screen instructions to complete uninstallation.
Q3. How can I Reinstall the QuickBooks Desktop?
Ans: Once you have uninstalled QuickBooks Desktop, you will need to reinstall it again to use it accurately.
Here is what you need to do:
💠 Locate the QuickBooks file on your system and double-click on the .exe installer file to begin re-installation
💠 Follow the on-screen steps one by one that shows on the installation wizard to install the QuickBooks 2020 Desktop properly
💠 Press Finish once the installation is completed
💠 You may now try to open the QuickBooks Desktop on your system to confirm that it works