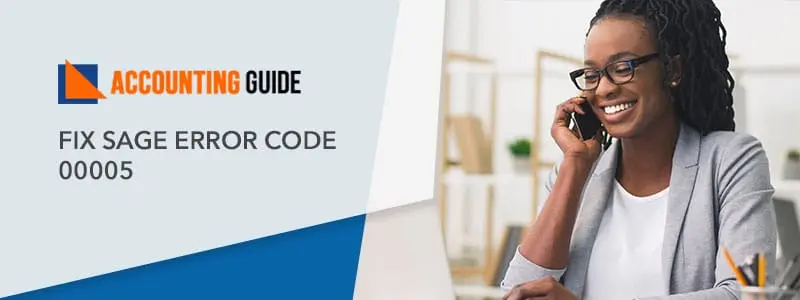While migrating data or performing data conversion there might encounter different types of errors. The error code 80 is one of them. This error interrupts the migration and conversion procedure. It mainly occurs when you open the Sage while data migration or credit cards upgrades. This error is related to CI_SageExchange’s failed conversion in the log file. It creates a very frustrating situation. You need to resolve the issue as soon as possible. The below article is rounded up with the troubleshooting guide to resolve the Sage error code 80.
Read Also-: How to Fix Sage Error Code 55
Causes of Sage Error Code 80?
- Outdated drivers
- Application conflicts
- An excess amount of data create the data conversion errors
- Issue with CI_SageExchangeProcessing/ CI_SageExchange
Step to Resolve Sage Error Code 80?
Here are steps to fix the Sage error message 80:
Total Time: 10 minutes
Method 1:
Check Sage 100 is at the minimum level needed for the data conversion. Verify the Sage 100 2013, 2014, or 2015 must have PU6, PU2, PU1 respectively. Follow the Prep process with the below steps:
🔷 Login to the Source Version
🔷 Check full version
🔷 Click Menu bar
🔷 Hit on the Help button and choose About MAS 90, MAS200
🔷 Verify the version requirements for upgrades
🔷 Open the option named Library Master
🔷 Click the Main button and then choose the User Maintenance tab
🔷 Check out the Roles allotted to the User account during conversion/migration
🔷 Next, open the Library Master tab
🔷 Click the Main button and then hit Role Maintenance
🔷 Choose from the lookup file the role allotted in user Maintenance
🔷 Open Tasks option
🔷 Click the Security Events tab and then choose Module options
🔷 Check the granted full access to everything
🔷 Make needed modifications
🔷 Exit Role Maintenance
🔷 Now open Library Master
🔷 Click Utilities option
🔷 Hit the Rebuild Key Files tab
🔷 Hit the OK option to the warning message
🔷 Fill the Company Code, Module Code
🔷 Tab Enter key to display the table list
🔷 After that click on Select All, Proceed tab
🔷 Now repeat the procedure for each company file will be data migrated to Sage 100
🔷 After opening the Library Master option
🔷 Click on the Utilities option
🔷 Hit on the Rebuild Sort Files tab
🔷 Press tab named Ok to the warning message
🔷 Open the Library Master tab
🔷 Click Utilities and then Rebuild Sort Files option
🔷 Hit the OK option to the warning message
🔷 Choose Module Code tab
🔷 Fill Company code and then hit Proceed tab
🔷 Click on the Yes button on the prompt
🔷 Hit Library Master, click Utilities tab and then hit Analyze & Relink Files
🔷 Choose an OK tab to the warning message
🔷 Click the Module Code button choose Company Code and then All
🔷 Hit Proceed option
🔷 Now open the Accounts Receivable tab
🔷 Click Setup option, hit Payment Type Maintenance tab
🔷 Locate the defined Payment Types and then delete any incorrect Types that are no longer related to the correct Merchant & Processor ID tab
🔷 Next Library Master tab, click the Main option and then choose the Company Maintenance tab
🔷 Choose the company code that will be migrated
🔷 Hit on the tab named Preferences
🔷 Hit button named Credit Card Encryption
🔷 Check the progressing credit card
🔷 Click on the Yes option on the dialog named Do you want to continue?
🔷 Select one of the below actions for the data in the credit card:
🔷 Click on Company Maintenance to Retain credit card
🔷 Hit button named Generate key
🔷 Click Yes, Accept on the window asking you “ Do you want to generate a new public key?”
🔷 Now modify the public key for the desired company
🔷 Hit Yes, accept in the Window named Company Maintenance
🔷 Now Exit
🔷 System files contain new public keys
🔷 In case you are Remigration Company file then re-migrate the system files once created a new public key
🔷 To Retain the particular data then delete the expired credit cards proceed with the below steps:
🔷 First of all Open Accounts Receivable option
🔷 Hit the “Utilities” tab
🔷 Delete Credit card information
🔷 Choose the tab named Clear Expired Credit Cards
🔷 Fill Clear Credit cards expired on or Before suitable date
🔷 Click Clear Credit Cards History
🔷 Write the date when cleared Credit card history
🔷 Choose delete Credit Card Settlement report records
🔷 Fill records posted to G/L on or before the needed Date
🔷 Open the Company maintenance window to delete credit card settlement
🔷 Start the parallel Migration tab
🔷Click on the Conversion option
You May Also Read -: Migrating Gocardless for Sage 50 Accounts Integration
Method 2- Fix the Program Conflicts:
🔷 Open the Run window
🔷 Enter “MSConfig”
🔷 Hit Enter key
🔷 Hit Services button
🔷 Verify the tab labeled Hide all Microsoft Services(FIRST)
🔷 Click option named Disable All
🔷 Hit OK
🔷 Choose the Startup option
🔷 Select Open Task Manager
🔷 Give a right-click on the option named each enabled startup item
🔷 Next Close Task Manager
🔷 Hit OK
🔷 Select Restart tab
Final Words :
Hopefully, after walking through the troubleshooting guide, your issue will be resolved. Remember to run Sage with administrator credentials. If none of the resolutions have fixed the error for you then get connected to the professional team via mail support@apropayroll.com or chat .
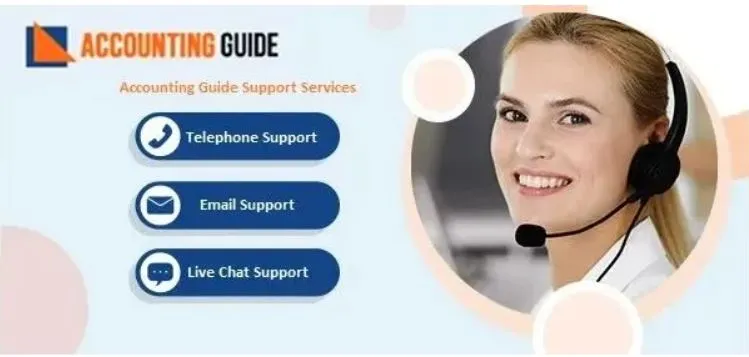
💠 Frequently Asked Questions 💠
What If I Need to Delete the Credit card Data in Sage 50?
▪ Open the Company Maintenance
▪ Hit Delete button
▪ It will Delete tab the credit card information of the customer for Company XXX.
▪ Click on the Yes button in the window
▪ Hit Yes button
▪ Click Accept tab in Company Maintenance Window
▪ Hit Exit button
How would I Modify the Regional Settings while Fixing the Error Code 80?
▪ Give a click on the Window option
▪ Enter Control Panel
▪ It will open the Window named Control Panel
▪ Select the Date and time option from the category list
▪ Select Internet Time from the three fields
▪ Hit Change Settings option
▪ Verify the dialogue field named Synchronize with an Internet time server
▪ Click on Update now
▪ Hit OK
How do I Resolve the Sage Error 80 if Data Execution Conflicts?
▪ Open the Run dialog box
▪ Enter Control
▪ It will display Control Panel Window
▪ There will be several no of Settings in the Control Panel
▪ Search System option and click on it
▪ Another window contains system details
▪ Discover at the left corner of the screen
▪ Click on the option named Advanced System Settings and give a click on it
▪ Choose the Advanced option and in the field named Performance
▪ Hit Settings option
▪ It will pop up a Performance settings Window
▪ Hit the Data Execution Prevention option in the Settings Window
▪ Click on the default button
▪ Choose the second tab labeled “Turn on DEP for all Programs & services except those I select”
▪ Hit Add button near the screen bottom
▪ Choose the folder and hit the Ok button to save the modification
▪ Re-launch the Sage 50 system
How would I Disable the Windows Defender?
▪ Open the Run Window
▪ Enter msc
▪ It will display Local Group Policy Editor
▪ Hit tab named Computer Configuration
▪ Choose Administrative templates
▪ It will display the Windows components folder
▪ Hit on it and choose the Windows Defender tab
▪ Click Turn off Windows Defender tab
▪ Choose Enabled button