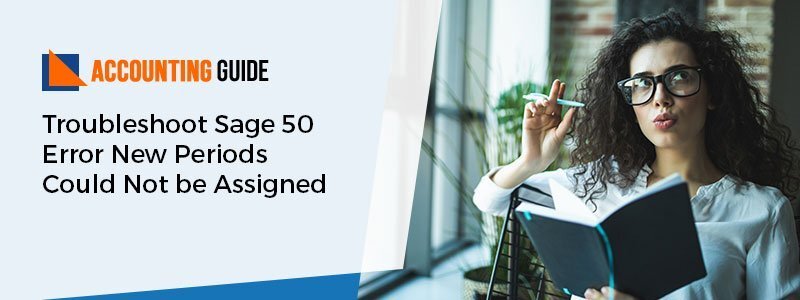Sage 50 is a powerful accounting software that enables hundreds and thousands of small and medium business owners around the world run their financial and accounting operations effectively and effortlessly. The many features and services offered by the accounting program makes it easy for users to use the software and at the same time, reduce human error to a minimum. One such feature of the Sage accounting software version is its ability to integrate with Microsoft Excel to make your tasks even simpler. However, at times, you may come across an error where you see the Sage Excel Button Disabled.
In this post, we are going to talk about the possible causes behind the error and how can you resolve the “Sage Excel Button Disabled Issue”.
Possible Causes that can Lead to the Sage Excel Button Disabled Issue?
In this section, we have listed down the possible reasons why you may see the Excel button disabled on your Sage software. It is important to know the underlying cause or the exact reason why a problem occurs if you wish to fix it once and for all. Here are the following reasons:
- Sage and Outlook are both open and Sage was opened using “Run As Administrator“
- You have just updated your Microsoft Outlook and has not properly connected to Sage
- You have updated your version of Office but the there is still a version key for the prior version in your Windows registry
- The computer user is not logged into the machine as a Windows operating system local computer administrator.
- Sage is installed on the machine by a user who is not a Windows operating system local computer administrator.
- An unsupported version of Microsoft Outlook in installed on the computer. Currently, Sage supports the full version of Microsoft Outlook 2003, 2007, 2010, 2013, and 2016.
- Blue Beam PDF Revu is set to default for viewing PDF files.
- Incompatible Excel “KU Tools” Add-Ins enabled.
How to Resolve Sage Excel Button Disabled Issue?
There are multiple ways you can resolve the Sage Excel Button Disabled Issue, depending on what is causing the problem in the first place. We highly recommend that you try the following troubleshooting solution exactly in the order given and only move to the next solution if the one you tried doesn’t work.
Solution 1: Turn off option to always open Sage using “Run as Administrator”
When the “Run as Administrator” option is selected, Windows see you as opening that program under a different profile on your machine (the built in Administrator account). When Outlook is open it is normally running under your current Windows account, so Sage will not be able to connect when it is run under the built-in Administrator account. It is not necessary to run Sage using the “Run as Administrator” option.
To Resolve, follow these steps:
✔ Close Sage and Outlook
✔ Right-click on the Sage desktop icon (not the one in the taskbar at the bottom) and select Properties – if you do not have a desktop icon, then drag and drop the icon from your program list on the Window Start menu to your Desktop
✔ Click on the Compatibility tab
✔ Near the bottom, uncheck the box for “Run this program as administrator” (if the option is greyed out, then click the Change settings for all users button and uncheck the option there)
✔ Click Apply, then click OK
✔ Reopen Outlook, then Sage
✔ Go to any report printing window and verify the Outlook and Excel icons are active, then test using them.
Solution 2: Run a Quick Repair on your Office Installation
To do this, follow the below-mentioned steps:
✔ Close all Office applications (Outlook, Word, Excel, etc.) and close Sage
✔ Open your Windows Control Panel and go to Programs and Features
✔ Locate Microsoft Office in the list of installed programs, right-click on it, and select Change
✔ Choose the Quick Repair option and run
✔ When the repair is complete, open Outlook, let it fully load up, the open Sage
✔ Test sending any report using the Outlook icon at the top of the report printing window
Solution 3: Remove Previous Version of Windows Registry
If you have just updated or installed Outlook, you may be able to resolve this issue by simply rebooting your computer, opening Outlook, then opening Sage . If this does not resolve, then there may be a registry key from the prior version that needs to be removed:
Warning: If you are not familiar with the Windows registry, please have an expert help you with these steps
Sage does not support installations of third-party software. The following steps are provided as a courtesy.
✔ Close Sage and Outlook
✔ Click your Windows Start button, and in the Search box type regedit
✔ In the Registry, drill down to the follow registry key: HKEY_CLASSES_ROOT \ TypeLib \ {00062FFF-0000-0000-C000-000000000046}
✔ If you see more than one 9.x numeric key, then right-click on the lowest one (should be at the top), select Export, and save the key to your Desktop
✔ Right-click on that key again and select Delete
✔ If there are still more than one, repeat Steps 4 & 5 until only one remains (highest version). Example: If you see keys for 9.3, 9.5, and 9.6, then remove 9.3 and 9.5 only.
✔ When done, open Outlook, then open Sage
✔ Go to any print screen in Sage and see if the Outlook icon is active
Note: “If this does not resolve, you can go to backup of the keys you made (exported) in Step 4 and double-click on them to restore them to the registry.”
Solution 4: Uninstall and Reinstall Sage
To do this, follow these steps:
✔ Restart the computer.
✔ Set up the computer user on the machine as a Windows operating system local computer administrator.
✔ Log into the machine under the Windows operating system local computer administrator’s user name and password.
✔ Ensure the full version of Microsoft Outlook 2003, 2007, 2010, 2013, or 2016 is installed on the computer.
✔ Un-install and re-install Sage. Ensure that Outlook is closed when you reinstall Sage.
Solution 5:
You will need to change the program associated with PDF files from Bluebeam to Adobe. You will need to check with your IT person if you don’t know how.
Note: Upgrade to the Latest Version of Sage 50 Accounting Software & Save up to $50
Solution 6: Disable any Excel Add-ins named ‘KU Tools’ and ‘KU Tools Helper’
✔ Close Sage.
✔ Open Excel>File>Options>Add-Ins>Manage Excel Add-ins, click go.
✔ Uncheck ‘KU Tools‘ and ‘KU Tools Helper‘. Click OK.
✔ Open Sage and verify Excel is no longer grayed out.
Final Words!
If you have followed all the troubleshooting guidance provided above and still aren’t able to address the problem of Sage Excel Button Disabled issue, you must get in touch with our round-the-clock technical support team through telephone or email.
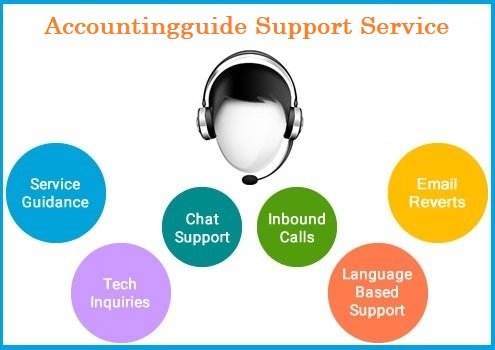
Our brilliant team of expert technical support professionals who will help you fix all your problems in no time.
💠Frequently Asked Questions💠
Q1. Which Versions of Microsoft Outlook are supported by Sage ?
Ans: At present, Sage supports the full version of Microsoft Outlook 2003, 2007, 2010, 2013, and 2016.
Q2. What to do if the Excel Option is Greyed out while Loading a Report?
Ans: Wait for the report to load, and after the report has loaded, click somewhere on the report so that it becomes active, and verify Excel is no longer greyed out.
Q3. What to do if Excel is Greyed out on Customized Report?
Ans: Try to recreate the issue with a standard report and if issue does not persist in a standard report, the customized report could be damaged or still loading.