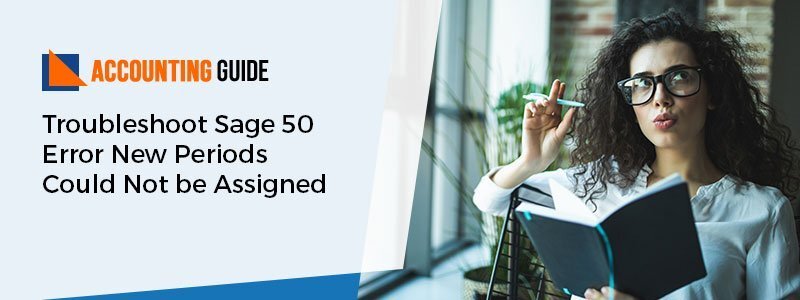Users are not able to assign new periods while completing the year-end wizards because periods are not being created correctly. This issue can also arise when they can’t correctly assign during the year-end wizard. When users encounter an error then a message displays a message stating that “New periods could not be assigned”. It indicates that an error message suggests that an issue is found at the close of the year-end cycle when assigning new periods to each transaction in the system and needs manual intervention. But don’t fret, you are landed on the right page to troubleshoot sage 50 error new periods could not be assigned. For more doubts or queries, you can also reach out to the highly qualified team via email or Sage 50 live chat.
Causes of Sage 50 Error New Periods Could not be Assigned
The one and only the most probable cause behind this error is the year-end process is encountering a problem while assigning new period numbers to each and every transaction in your system.
The Important Point Must be Keep in Mind
It is recommended to use caution when working with product functionality. Make sure you always create a data backup before continuing with advanced solutions. Seek the assistance of a qualified Sage professional, network administrator, or the expert team, if required.
Steps to Fix Sage 50 New Periods Could not be Assigned Error
Check out all the possible methods to troubleshoot Sage 50 error new periods could not be assigned. The only suggestion is to follow the steps in the given sequence order. The methods involved:
Total Time: 35 minutes
Method 1: Data Verification
Always verify whether you have the new Sage 50 service update enabled before running any integrity checks. Follow the steps for data verification:
🔷 Initially, go to the File menu
🔷 And then select “Data Verification”
🔷 Next, choose for “Both Tests” option and then hit the Start button
🔷 Now, if asked create a backup by making click on Save
🔷 At last, try to close the Fiscal Year once again when the test is completed.
In case, the issue still has not resolved or you’re experiencing the same issue then proceed to further methods.
Method 2: Restore Backup and then Try to Close the Year Again
🔷 The very first, restore your backup before you try to close the fiscal year
🔷 Next, go to Company information and select “Maintain”
🔷 Now, make a note of the company directory
🔷 After that, close Sage 50
🔷 Once done with that then browse to the company folder with the path: \Program Files\Sage Software\Company
🔷 Now, keep the files with a extension .DAT, .FRM, .CAX, .PTR, .DDF, .MKD, .FRM, .PWP, .PTB, .RPT
🔷 Along with that, also keep these files: ~PVSW~.LOC, KMSKeys.xml, DETAILS.INI, and CrystalReports.udl
🔷 Delete or transfer something NOT ending in the file extensions listed above
🔷 Remove or transfer names of files which contain a dash or an underscore
🔷 Delete/Remove the file if you see or if they present:
🔶 DAT
🔶 DAT
🔶 DAT
🔶 DAT
🔶 LOC
🔶 DAT
🔶 DAT
🔶 DAT
🔷 Once completed then launch Sage 50 and try to close fiscal year once again.
Method 3: Journal Synchronization / Chart of Accounts
🔷 Firstly, press Windows Start and then select “Run”
🔷 Next, type the path: “C:\Program Files\Sage Software\Peachtree\Peachw.exe” –i
🔷 Now, open your Sage 50
🔷 Verify that Integrity Check is available now form the File menu
🔷 After that, open the Company
🔷 And then generate a backup of your complete data
🔷 Make a change in your accounting period to period 1
🔷 Once done then go to the File menu and then choose “Integrity Checks”
🔷 And then hit “Next” to move further
🔷 Now, choose Re-index Files box
🔷 Within the same list choose Jrnl Header and then hit the “Ok” button
🔷 Click on “Continue” before that you access the Integrity Check
🔷 Within the section named Data Synchronization Tests, choose “Journal Box/Charts of Accounts option
🔷 At last, make a click on the “Ok” button.
Sage 50 U.S. Edition – Error: “New periods could not be assigned.”
Still seeking expert assistance?
Hopefully, with the above-mentioned troubleshooting methods; you are able to troubleshoot sage 50 error new periods could not be assigned with much ease. But in case, if you face any difficulty or get stuck with the solution steps then feel free to connect with the expert team via Sage 50 technical support number . You can also approach them by doing a 24*7 Sage 50 live chat with dedicated Sage professionals.