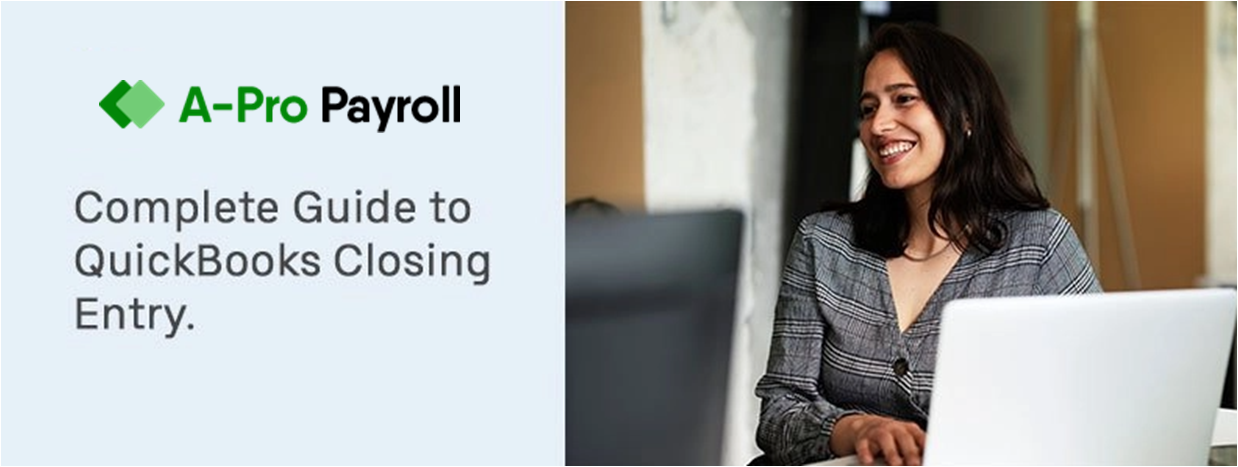QuickBooks error code 1303 occurs when there is no complete control privilege for the device group or for each group to access the directory path. This can also occur during the time of installation of QuickBooks. The below-provided solutions help to tackle this error that arises and hinder your entire workflow.
Reasons that Cause QuickBooks Error 1303
Check out the possible reason that causes this error:
- QB installation has occurred due to technological failures.
- In this case, there are no complete control rights for the machine community or the noted directory.
- If there is not enough room on the computer device in its driver to save the installer files.
Solutions to Resolve QuickBooks Error 1303
Here are multiple solutions that you can implement in order to get rid of this QuickBooks error code 1303:
Total Time: 35 minutes
Solution 1: Use the Diagnostic Tool to Resolve QuickBooks Error 1303
QuickBooks provides the diagnostic tool for QuickBooks Install to check whether there are any internal issues causing QuickBooks error 1303 or any other interruptions in the workflow. With the aid of this method, the source of any error message can be intercepted and interpreted.
💠 Download the QuickBooks Install Diagnostic Tool with an extension exe file
💠 Next, save that particular file on your desktop
💠 Make a double-click on that particular file and Run when it prompts you
💠 Now, select all of the options called “Having a QuickBooks install problem” and then hit Ok
💠 This tool verifies the issue automatically and attempts to fix the same problem.
Solution 2: Manually Change the Permission for your System and Groups to Full Control
Step 1: Edit the permission for appropriate folders
✅ Initially, press the Window Start button and then Run the Window that appears
✅ Next, type the path C:\ProgramData\COMMON FILES\ in the appear open box
✅ Now, hit Ok and then folder open
✅ After that, click the Organize option
✅ Move to the Advanced tab and then click Edit
✅ Scroll down to browse the permission list
✅ Double click the System User button to choose Full Access
✅ Now choose Allow and then click OK
✅ Repeat the same procedure for group access and give full access
✅ Check the box close Replace all current (inheritable) permissions for all with permissions from this object until this is completed
✅ Click OK on both the Advanced Security window and the Properties window for common files.
✅ Download the QuickBooks Desktop again, without error this time.
Step 2: Simply Turn off the File-Sharing
✅ Press the Window and R keys simultaneously on the keyboard so that the Run Window appears
✅ Copy and paste shell32.dll with RunDll32.exe, Options_RunDLL 0.0
✅ Click Enter now
✅ Move to the View tab and scroll to the bottom of the Advanced settings column
✅ Uncheck the Use Easy File Sharing option next to the box
✅ And then click on OK
✅ After that, continue with the QuickBooks Desktop installation process.
Solution 3: Run the Utility
QuickBooks offers a utility created to reset the device group and group permission settings for each group back to the default Windows settings, with a few very simple steps:
✅ Save the PermissionsFix.bat file of the affected device on your desktop
✅ Double-click on an icon for a file. A window with a DOS will appear
✅ When asked, type y. And then make sure you turn the Caps Lock OFF
✅ Run the file and exit the DOS window afterward
✅ Try downloading QuickBooks again right at last.
In Conclusion!
The above is the complete resolutions that help you with how to fix QuickBooks Error 1303. For more queries or issues, you can reach out to the team of experts via QuickBooks technical support toll-free helpdesk number . Alternatively, you can email at support@apropayroll.com or do a QuickBooks live chat.