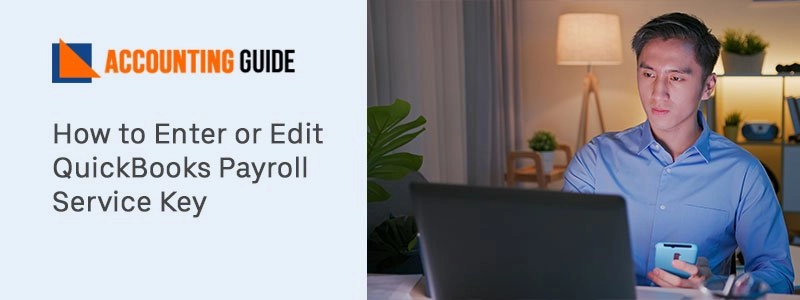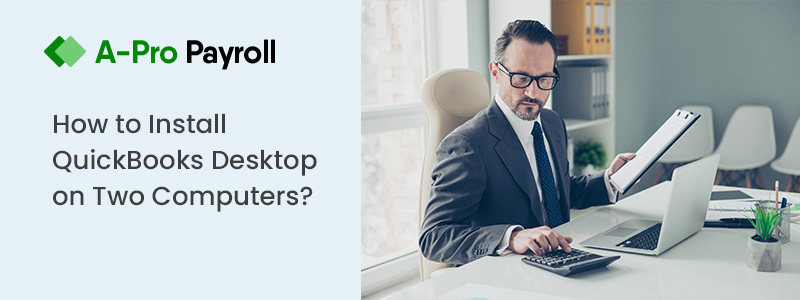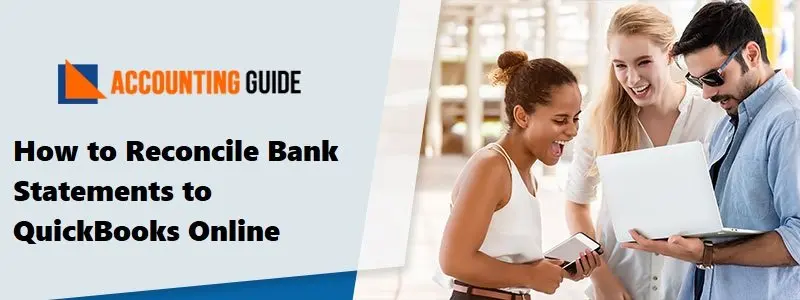If we talk about QuickBooks features in terms of satisfying your business needs and growing your business, Payroll is one which comes top in the list. At the time when you purchase QuickBooks Payroll solution, you must be provided with a 16-digits unique payroll service key. This key is linked to your Payroll and Employer Identification Number (EIN) service. In order to activate or start using the payroll service for your QuickBooks file, the service key is supposed to be entered in QuickBooks. Many users aren’t aware of how to enter or edit QuickBooks Payroll Service Key. No need to worry anymore! If you are also unfamiliar, the below article guide you throughout the journey of entering or editing the payroll service key in QuickBooks and also a quick solutions for the same. With this, you can also enhance your knowledge regarding entering or editing QB payroll service key.
Some Limitations and Major Conditions of Payroll Service in QuickBooks
Although the QuickBooks payroll service is one of the best aspects of the QuickBooks accounting software, it does have certain limits. The following are some of the limitations:
- The first thing to keep in mind is that you can only have one payroll subscription for all of your businesses.
- A desktop must be registered from which the payroll account can be accessed.
- Another constraint for the same is that the user will be allowed to create numerous company accounts with a single payroll subscription after paying the direct deposit to the employee.
- Moving on to the following restriction, each company’s payroll administrator and QuickBooks payroll subscription contact information must be the same.
- The final disadvantage is that when using the same EIN, the user may run into a problem with QuickBooks desktop supporting single data.
Step by Step Instructions to Enter and Edit QuickBooks Payroll Service Key
Basically, to activate the payroll service for QuickBooks files, you are required to enter and edit the service key into QuickBooks. So that you start using all the benefits and features of QuickBooks files. Let’s see how you can do it with ease:
Total Time: 35 minutes
Step 1: Get the Service Key
💠 Payroll service keys are typically emailed to users.
💠 Use Intuit’s Automated Service Key Retrieval Tool if you haven’t received your service key. The automated 💠 Tool could stop working for one of the following reasons:
💠 Your company has multiple payroll orders in a system.
💠 Your payroll product was acquired in a store.
💠 The phone number in the Intuit file was not correct.
Step 2: Open QuickBooks Payroll Service Key Window
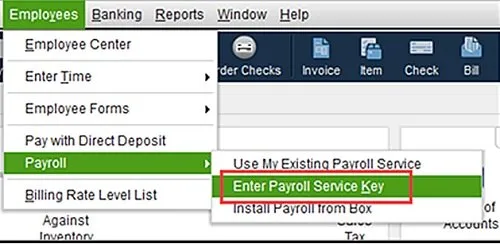
💠 Initially, go to the QuickBooks menu and then select Employees
💠 Next, select the option “Payroll” then hit the “Enter Payroll Service Key” tab
💠 Now, if you want to edit the payroll service”
💠 You have to go to the QuickBooks menu and select Employees
💠 Then choose “My Payroll Service” >>> Manage Service Key.
Step 3: Add QuickBooks Service Key
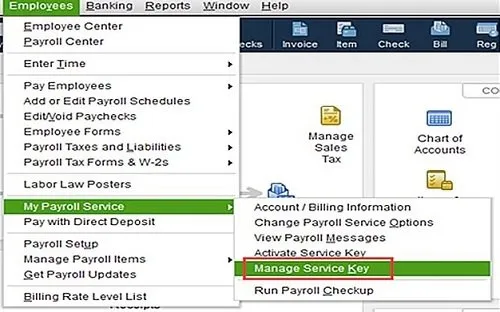
💠 If the payroll service isn’t mentioned, you’ll need to add your Service Key
💠 The payroll service will appear in the blue box below if it is listed
💠 It will be mentioned in the window if you have a Payroll Service and you must Edit the payroll service in such cases
💠 The Enter Service Key window will appear after you select the Edit option
💠 After that, you have to go to the Service Key field and Enter or Edit the appropriate Payroll Service key
💠 Next, select “Next” and then click on the Finish tab
💠 Once you get payroll update message then hit Ok
💠 Verify whether the Payroll Service status is Active or not
💠 Once confirm and click Ok for all the changes made then close the window.
You can Remove the Payroll Service Key as well using the below discussed steps:
💠 First, open the Payroll Service window and then click “Remove” tab
💠 Hit the Ok button if asked with the confirmation message.
Wrapping Up
When it comes to QuickBooks, no doubt payroll is one of the most useful features. The process outlined above makes it easy entering or editing the payroll service key in QuickBooks. So perform each and every step very carefully to avoid mistakes.
Frequently Asked Questions
Q1. What is the Process if I Want to Add another Employee Identification Number (EIN) to my Existing Payroll Subscription?
Ans: The process for this pretty simple and easy so proceed the steps that are listed below:
● Go to the Employees section and select Payroll >> Use My Existing Payroll Service
● Next, move to the Account Maintenance tab and select the option “Add EIN”
● Now, choose the button “Add the Subscription”
● After that, enter the Business Name >> EIN >> hit Next
● A Review Information window appears and then click Next
● Now, add the Company EIN without any additional charges
● With this, QuickBooks creates a new Service Key for a specific EIN
● You are required to open another company file where the Service Key will be added
● After done with that, go to the Employees >> My Payroll Service >> Add
● At last, enter the New Service Key and click Next to end this process.
Q2. What to do if I get a Problem in Verifying my Payroll Subscription in QuickBooks?
Ans: You can get error code PS036 when the verification of QB payroll subscription failed or there is a problem verifying your payroll subscription. In that case, you try to verify your Desktop Payroll subscription by doing these things:
● Make sure you have the most recent QuickBooks Desktop release and that you’ve downloaded the most recent tax table release.
● Go to the Payroll Account Management portal and log in. After that, close the page.
● Your computer should be restarted.
● Please download the payroll update once again.
● QuickBooks Desktop Update should be reset.
Q3. What can be Possible Factors that Cause a Problem Verifying your Desktop Payroll Subscription (QuickBooks Error PS036) in QuickBooks?
Ans: There can be multiple possible reasons and few are like:
● Data damage
● Inactive payroll subscription
● Product is not updated
● More than one active payroll agreement with an inactive Direct Deposit agreement
● Incorrect EIN and PSID in your company file
● The QuickBooks version that you’re using does not support your Windows’ version, and more.