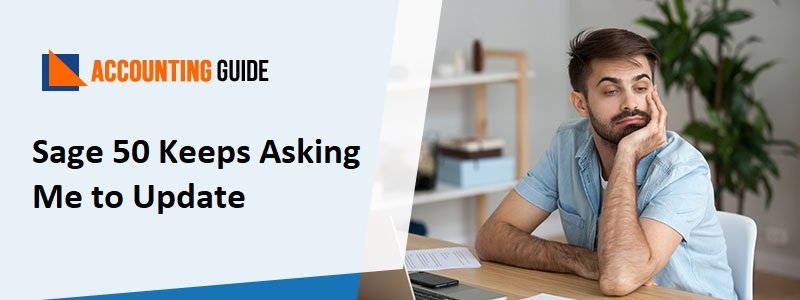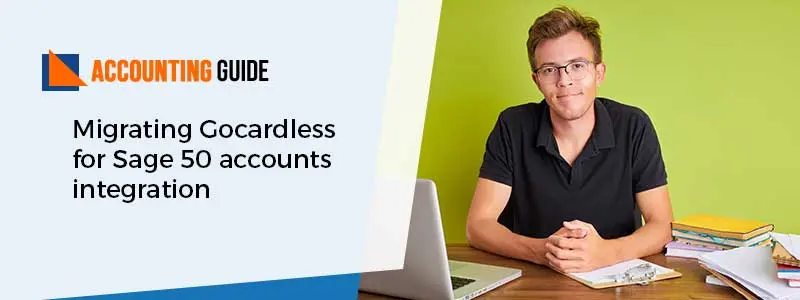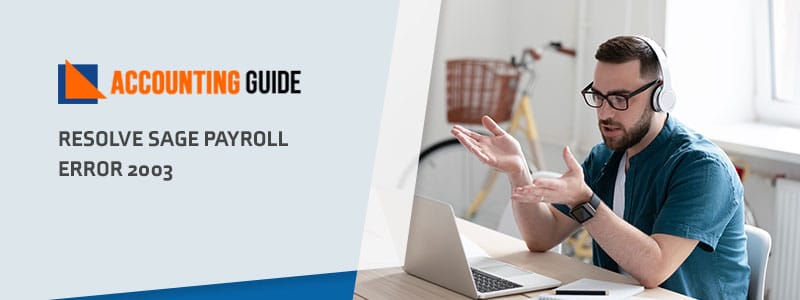Trying to use Sage 5 for user-maintained tax formulas such as vacation time calculations or sick leaves and facing an error that says “The following formula listed on the employee record does not exist in payroll formulas”? Or, you see a dialogue box popup in front of your Sage 50 screen that reads “A managed exception was caught…” Well, these errors indicate that there is a problem with the user-maintained tax table.
Reason For Sage Error User Maintained Tax Tables are Missing or Damaged
- The “taxtable.dat” file in the company directory is damaged or missing, or
- A tax update hasn’t been installed properly
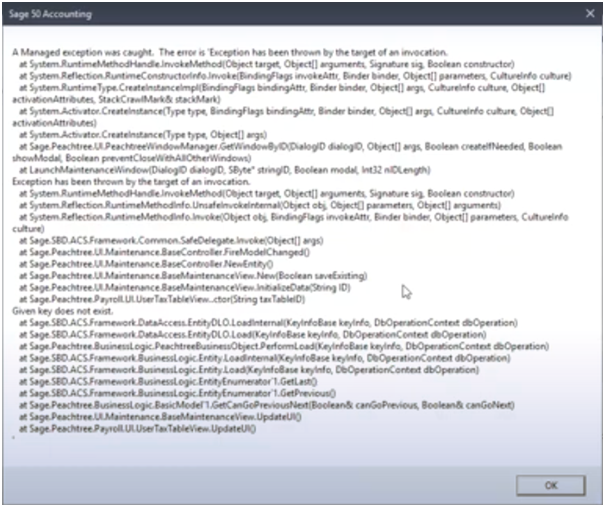
In this blog, we will help you through the various steps of how to resolve User-maintained tax tables damaged or missing error in Sage 50.
Points Before Troubleshooting the Error User Maintained Tax Tables are Missing
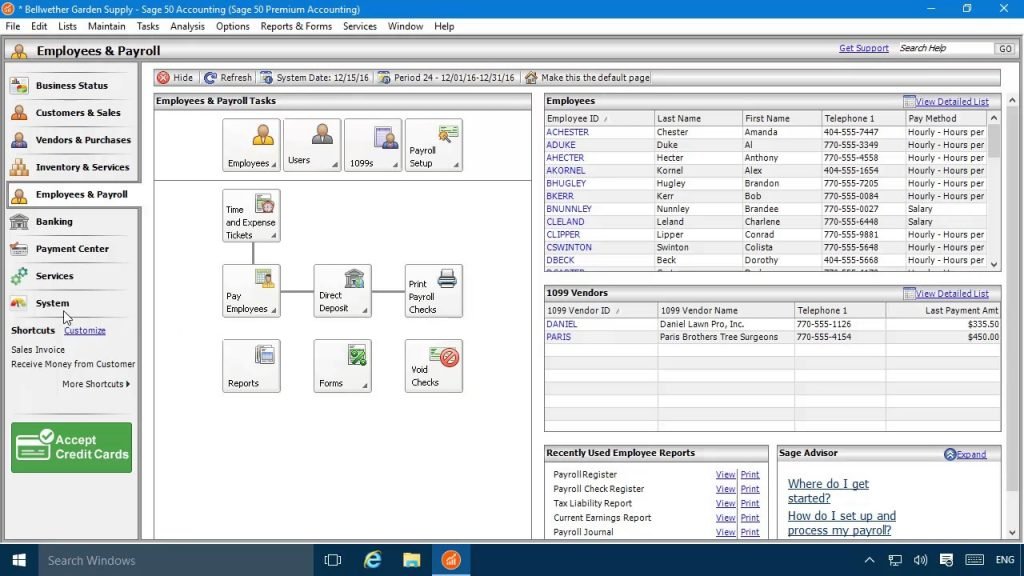
Before we take you through the different steps of how to fix Sage 50 error user-maintained tax tables are missing or damaged, it is important that you are aware of a few things so you can be prepared for the process and that you face no hurdles while trying to solve the problem.
- First of all, it is best to try and fix this problem on the system that hosts the company data. This will prevent possible network restrictions while you try to resolve your concern.
- Login to the host computer as an Administrator as it will ensure that have the access to modify any required Sage 50 files on the system.
- Lastly, ensure that you login to the Sage 50 company files either as an Administrator or with a credential that has complete access because you will need that while trying to resolve the concern.
Related article: How to Resolve Sage Error When Opening Accessing File
Steps to Fix Sage 50 Error User-Maintained Tax Tables are Missing or damaged:
There are a couple of ways you can resolve the user-maintained tax table related problems you are facing. We will walk you through them one by one. Remember, you only need to use step two in case step 1 doesn’t work. This is how you try step 1:
- Turn off User Account Controls on all systems that run tax updates
- Create a backup of your company data

- Restore backup of your company data to a new company.Here is how you to do it:
- Once you have created a back of your company file, select Maintain and then select Company Information
- Write down the location of the directory path
- Press OK and shut down Sage 50 in all computer systems
- Now, navigate to your company data folder as shown in the next section
- Right-click on the taxtable.dat file and select rename to rename the file to taxtable.old
- Open Sage 50 and restore the backup to a new company. To do so, you should –
- Click File and then select Restore
- Choose Browse and find the desired backup (created in the previous step) and press Open
- Press Next and choose “Create a new company using the restored data or a new company under desired restore method“
- Press Next again and choose “Company Data” as the preferred restore option
- Finally, click on Next one last time and select Finish after verifying the restore options
- Once you have restored the backup to a new company, click on Maintain and select Company information
- Rename the company to something like “Old Company” or “Old Do Not Use”
- Write down the location of the directory path
- Quit Sage 50
- Locate the directory that wrote down before quitting Sage 50 and copy taxtable.dat
- Find the original company directory that you wrote down at the beginning of this section and paste taxtable.dat into this original company folder
- Next, go back once again to the company folder that you wrote down before quitting Sage 50 and rename this to “Old Do Not Use” as well
- Finally, open Sage 50 and the original company to see if you are able to access the user-maintained tax tables or not
Hopefully, your problems would have solved itself by now. However, in the off chance that you are still unable to fix it, try the next section.
Also Read: How to Fix Sage 50 Printer not Activated Error Code 30
Change Backup to a Zipped File
As said above, you should try this step only if the process mentioned before hasn’t worked. In this step, we are going to change the backup to a zipped file and then try to resolve our user-maintained tax tables error.
- Once you have created the Company backup, choose Maintain and press on Company information
- Write down the path of the directory before pressing OK
- Quit Sage 50 on all systems
- Locate the company data folder and right click the taxtable.dat file
- Choose Rename to rename the file to taxtable.old
- Now, find a backup file that you created before you faced this tax table error and copy it
- Go to the Desktop and paste the backup file you just copied in the previous step
- Right-click on the pasted file and rename to change the name of the file
- While renaming the file, change the extension from .ptb to .zip
- Open the file now and extract it just like a regular .zip file
- Now, right-click the taxtable.dat file that’s in the extracted data and copy it
- Go to the company data folder and paste the taxtable.dat file
- Finally, access and confirm if the user-maintained tax tables and run a payroll
Final Words!
We sincerely hope that by now your Sage 50 error of user maintained tax tables missing or damaged has been resolved. But, if due to some unforeseen reasons, you still are unable to access the files, it is advisable that you get in touch with our support team immediately.
Our highly proficient and professionally trained technical support team works round the clock to resolve your problems effectively and as fast as they can. You can connect with then via phone call as well as email.
🔔Frequently Asked Questions
Q1. How to Turn off User Account Controls on all Systems that Run Tax Updates?
Ans: One of the first things that you will need to do before you begin with the resolution process is to ensure that the UAC (user account controls) are turned off on every computer that is used to run tax updates. To do so, you have to:
💠 Hit Windows + R and type “useraccountcontrolsettings” in the search dialogue box
💠 Press OK
💠 Move the slider to “Never notify” and press OK again
💠 If prompted, choose Yes
💠 Restart your computer for changes to take effect
Q2. How to Create a Backup of your Company File?
Ans: Once you have disabled UAC on all systems running tax updates, the next step is to create a backup of your company data before you can resolve the tax table problem. To do that, follow these steps:
💠 Open the company file you wish to create a backup for
💠 Go to System Navigation Center and click Back Up Now from the Back Up and Restore Data section
💠 On the Back Up company prompt, choose “Include company name in the backup file name” and press Back Up
💠 Now, add this backup to the selected location where you wish to save this backup
💠 Press Save to create the backup