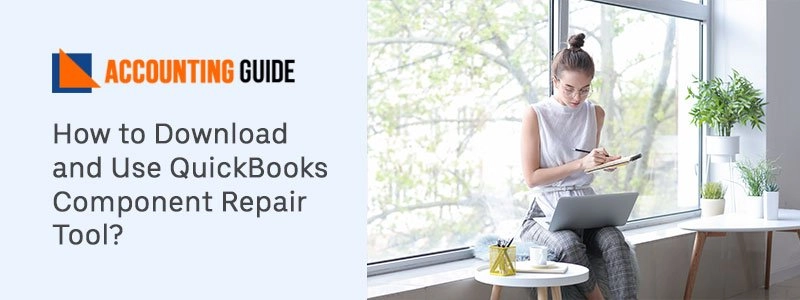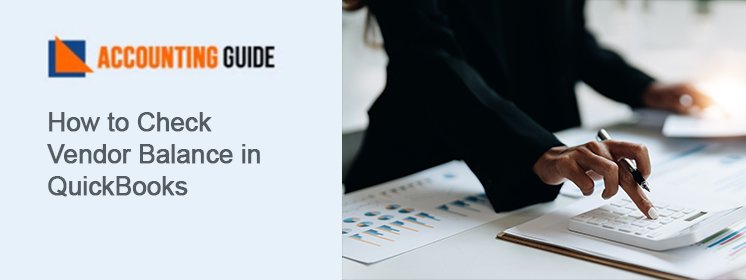QuickBooks provides you a streamline and organized business which not only saves your time but also gives you a wide visualization to see your business. However, some error comes sometimes and hampers your work. Today we are talking about the QuickBooks Error 1904, its causes and resolutions. For more information, you can always visit accountingguide.co and get back to the certified and experienced experts. You can also email at support@apropayroll.com with the problem and soon one of the QuickBooks professionals will get back to you.
Overview of QuickBooks Error 1904?
QuickBooks Error 1904 is a common error which is happened when the user is trying to install QuickBooks files. If the system and all the files are not maintained properly then it could also lead to QuickBooks Error 1904. QuickBooks Error 1904 shows the message like “Failed to register ” file path name /extension.
You can also face QuickBooks error 1904 while QuickBooks Desktop installation or after upgrading to Windows Vista or Windows 7 or after rebooting the computer after QuickBooks upgrade.
Causes of the QuickBooks Error 1904
Below are the error reasons due to which QuickBooks Error 1904 arises.
- It sees when your accidental company files get crashed, damaged, or corrupted. It may happen that if the settings of the files are not correct.
- Having several multiple issues can be also a big cause of QuickBooks error 1904 and you may receive the mentioning specific files such as dll. qbupdate.exe and more. It usually happens when the folder or file is damaged the MS Visual C++
- You may also receive the error after upgrading the operating system from one version to another version that you didn’t reboot the computer
Methods to Solve QuickBooks Error 1904
Total Time: 7 minutes
Solution 1 – Run the QuickBooks Install Diagnostic tool
🔶 Click on the Ignore button on the error message and let the computer install the QuickBooks installation.
🔶 Don’t open QuickBooks software
🔶 Now restart the computer
🔶 If you see that QuickBooks installation is not complete >>> download and run the QuickBooks desktop install diagnostic tool
🔶 Reboot the computer
🔶 If still you are not able to fix the error through running the tool, activate the build-in administrator and install QuickBooks software inside the built-in admin account
Solution 2 – Activate the Build-in Hidden Administrator
🔷 Step 1 -How to Activate the Build-in Administrator
🔶 Click on “Windows” button on the keyboard
🔶 now type the “cmd” >> do right click on the “CMD/Command Prompt/cmd.exe ” and choose the “Run as administrator”
🔶 Now in the command prompt window type the “net user administrator/active: yes” and click on “Enter” tab
🔷 Step 2 – Switching to the built-in administrator account
🔶 Press Ctrl+Alt+Delete together >>> now select the “Switch user Windows 8 users“>> now click on “Windows” button and select the user icon on the upper right of the display
🔶 Click on Ctrl+Alt+Delete together and select the “default administrator account” icon
🔷 Step 3 – How to Hide the built-in Administrator account
🔶 First, click the Windows button shown on the keyboard
🔶 Type the “cmd” in search box >>> do a right-click on the “CMD/Command Prompt/cmd.exe” and select the “Run administrator ” tab
🔶 Now in command prompt screen type the “net user administrator/active: no” and click on enter
🔷 Step 4 – How to change installation directory security settings
🔶 Go to “C:\Program Files \Common Files“
🔶 Do right click on “Common files ” folder and select the “properties” tab
🔶 Now select the “edit” option under the security tab >>> select the “Users” under the “Group or user names” icon
🔶 Now under the “Permission for users” tab select the allow for below permissions
🔶 read and execute
🔶 Modify
🔶 Read
🔶 Write
🔶 List folder contents
🔷 Step 5 – Doing a QuickBooks installation
🔶 First, install the QuickBooks desktop again
🔶 Now after installing the QuickBooks, go to original user login
Below are some special scenarios when you need to do a few different procedures to solve the issue.
When you have Bitdefender
If QuickBooks installation is done while if Bitdefender is present in the system, you need to add the C:\Program Files\Common Files (for 32 bits machines ) or C:\Program Files\Intuit (C:\Program Files (x86)\Intuit(for 64-bit machines) to the Bitdefender exclusion list. You cant solve this issue by turning off or disabling the same
If the QuickBooks Error 1904 Comes while Adobe Flash Payer Installation
🔶 Download the QuickBooks install diagnostic tool and install the same on the computer
🔶 Now uninstall the Adobe flash player
🔶 Press Window +R on the keyboard to open the “Run” window
🔶 Type the “control panel ” and click enter
🔶 Select “Uninstall a program” option
🔶 Select the “Adobe flash player ActiveX“
🔶 Uninstall the Adobe flash player
🔶 Go ahead as per the instructions coming on screen
🔶 Lastly, download and install the adobe flash player
If the Error References QBversionTool.dll
🔷 Method 1 – Use QuickBooks Install diagnostic tool
🔶 Download and run QuickBooks install diagnostic tool
🔶 Now reboot the system and reinstall the QuickBooks
🔷 Method 2 – Check permissions and use the hidden or built-in administrator account
🔶 Make a notepad file >>> save it to the installation directly to verify the permission
🔶 Open “Run ” window b clicking on the Window +R key together
🔶 Type “Notepad” and click enter
🔶 Type the “QBTEST” in the notepad file
🔶 Go to file menu >>> click on “save as ” icon
🔶 Now save the file to the installation directory
🔶 32 bit C:\Program Files\Common Files
🔶 64 bit C:\Program Files \ (x86) common files
Steps to Fix QuickBooks Error 1904
🔶 This error mostly happens in MS Windows when the installation is run as administrator
🔶 Before installing the Avalara Avatax need to verify that exe is installed on the computer
🔶 If you are working with QuickBooks Database Manager only then the solutions may not work and need to install the actual exe
🔶 This problem can be also caused when you try to install the connecter on the server but QB exe is not installed
🔶 Once you click on the OK error, installation must say that it has completed successfully
🔶 Go to AvaTax configuration (File>>AvaTax>>configuration)
🔶 Need to run the QuickBooks software as admin
🔶 Select the Test connection option
Get in touch
For any assistance or step by step, the guidance does a live chat with QuickBooks professionals or visit accountingguide.co. QuickBooks team is polite, professional, able to understand issues quickly and are having the vast experience the same domain. accountingguide.co is a one-stop solution for all your needs related to QuickBooks. You can also email at support@apropayroll.com and soon one of the QuickBooks technicians contact you with the relevant resolution.