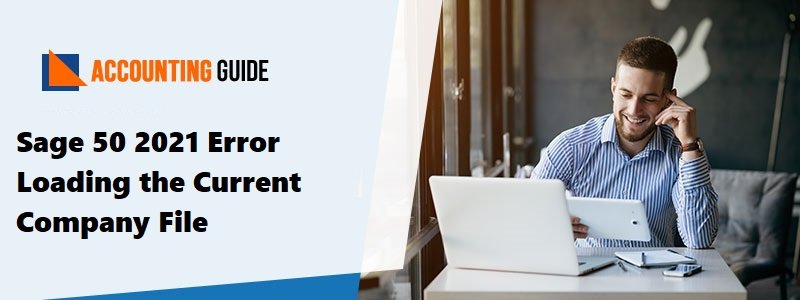Sage 50 is one of the best accounting software that helps you to maintain accounts, record transactions, and create reports. It is preferred by most startups and small to mid-sized businesses of all sectors.
It includes various features and tools that make the accounting process a little easy. The software’s user-friendly interface lets non-technical users handle the software with great ease.
If you want to grow your business, then Sage is the best accounting software you can use to grow your business management. It comes with regular updates and features for growing your business.
Sage 50 lets your business execute its everyday tasks quickly and efficiently. It helps companies maintain taxes, inventory, financial flow, stock, budgeting, and invoicing.
Why Download Sage 50 2014?
Upgrade: If you want to upgrade from a previous version of this accounting software, then you’ll have to download Sage 50 2014.
Once you’ve downloaded the setup file for Sage 50 2014, then you can install the program on your system.
Open the company file. If you want to open a company file created in the older version of Sage 50 without upgrading the company file, you need to download the installation file for Sage 50 2014.
Note: If you only want to open a company file, you don’t have to buy a software license. You can just open the company file in the trial version.
Sage 50 2014 System Requirements
This is a crucial part before installing and downloading Sage 50. If your system does not meet the minimum system requirements, then you’ll need to upgrade your system.
- 2 GB RAM on a GHz CPU
- Internet Explorer version 7.0 is required.
- Printer and its installed drivers to print out forms.
- Browser 8.0 and 9.0 both are compatible.
- 1024×768 screen is recommended; SVGA video has at least high color (16 bit.
- Adobe Reader 9.0 is required.
- Microsoft Windows XP SP3, Microsoft Windows 7 or Microsoft Windows 8, Microsoft Windows Vista SP1, with the most recent Microsoft patches.
- Microsoft.NET Environment CLR 4.0 with 280 MB – 610 MB of disc space.
- Good Internet connectivity through a 56 Kbps cable.
- Microsoft Office Excel, Outlook, and Word above version 2003.
- DVD-ROM, particularly if you want to install Sage 50 2014 using a CD or DVD.
- Windows Server 2003 and above for hosting the company file.
You May Also: Download Sage 50 Canadian Edition 2021
Setup, Download, and Installation of Sage 50 2014
1) First of all, download the Sage 50 installation file. Click on the product download page. Then, click ‘Run’ to start the downloading process. If you are asked again to run the file, then you have to click Run each time.
2) Next, you will be prompted to save the download file. By default, the Sage 50 installation file will be saved to your Downloads folder. We suggest leaving the option ‘Launch setup once the download completes’ checked to install the product after it is downloaded. Then, click OK to start the download.
3) The Sage Download Manager downloads the product installation file for you. This process might take a while, based on your internet connection.
Note: Sage 50 is not installed at this point. Once the file is downloaded, the Installation Wizard will automatically open to assist you with the installation process.
4) If you did not select to launch the setup after the download, open Windows Explorer and search for Sage50_2014_Plus.exe or Sage50_2014.exe.
Install Sage 50 2014
Once Sage 50 is downloaded, you can click Install to start the installation.
Installing on a network
If you want to install your Sage 50 on a network, you have to install Sage 50 on your server first and then on each of your workstations.
After installing on the server, we suggest that you follow the network installation instructions. You can tap the option to ‘View important information you will need when installing Sage 50 on your network.”
After clicking Finish on the server installation, the network installation instructions will also display in your web browser. You can mail, print, or save the network installation instructions, so you can have it available while installing on the workstations.
Important Points for Network Install
- Always install Sage 50 on the server first.
- Keep in mind that Sage 50 Pro Accounting is not multi-user compatible.
Important Points for Upgrades
- If you decide not to replace your older version but convert your data into the 2014 release, you will not be able to use the data with the older version.
- When you first open a company in Sage 50 2014, it will be converted to be compatible with your new version.
- Installing or uninstalling Sage 50 does not affect your company data.
Installation Instructions
The below mentioned steps apply to both network and stand-alone installations:
- First, open your Sage 50 installation disk or your downloaded folder; then double-click Setup.exe.
- Next, read the instructions and tap Next.
- Now, you need to agree to the License Agreement terms; and click Next.
- Then, click on Yes to the firewall prompt, and tap Next.
- Now enter the serial number and click on Next.
Sage 50 Installation on a Stand-Alone Computer
If you are installing your Sage 50 on only one computer, then follow the steps mentioned below:
- First of all, choose the Program Files Location and click on Next.
- Next, choose the Data Files Location. You can change this, or you can use the default location and click Next.
- Check whether your PC/laptop meets the system specifications. If your PC doesn’t meet the minimum system requirements, then you’ll receive a notification at this point.
- Now, verify the program and company data files locations, and click on Install.
- At this point, if you get firewall warnings, choose Allow or Unblock.
- Finally, when the installation is completed, uncheck/check the options as per your choice, then tap Finish.
Sage 50 Installation on a Network
Note: You must install on the server first.
- First of all, at the server, choose Yes to “Will you store Sage 50 company data on this computer?”; now, choose No and tap Next at workstations.
- Next, choose the Program Files location. You can change this or use the default location and tap Next.
- Then choose the Data Files location: at the server. You can change this or use the default location.
- Then, at workstations, choose a drive from the network drive drop-down menu and click Next.
- Note: If your PC doesn’t meet minimum system specifications, you will get a notification at this point.
- Now review the program and the company data files data locations, then click on Install.
- Now at this point, if you get firewall warnings, then choose Allow or Unblock.
- At the server, Sage 50 shows a Sharing Company Data window; you will have to share the Sage 50 company data folder.
- Now click Share the Folder; once it is done, tap Next.
- Then uncheck/check options as you want, then tap on Finish.
Installing Sage 50 2014 on Workstations Using the Network Installation Manager
Note: Workstation installation instructions are saved as “Sage 50-Network Installation Manager Instructions.htm”
- To install on more than one PC simultaneously, you can use the Network Installation Manager. Start the installation process at the first workstation, then move on to the next one.
- The Network Installation Manager would not work over wireless networks.
- If you encounter problems using the Network Installation Manager, install the installation disc or downloaded files at the workstation.
Read Also-: How to Download Sage 50 2020
Mapping a Drive to the Server Computer
First, you must install Sage 50 on the server and then share the data folder to use Sage 50 on a network. Now map a network drive to this shared folder at each workstation before the installation process.
- First of all, at the server, right-click Computer or My Computer and click Properties.
- Then, find the server’s computer name. Then, go to the Computer Name tab; on other versions of Windows, it is at the bottom of the System window.
- Next, at the workstation, click on WINDOWS KEY + R
- Now enter \\SERVERNAME, then click on OK.
- Then, right-click the shared data folder and choose Map network drive.
- Finally, select a drive letter and check to Reconnect on login, then click OK.
New Features in Sage 50 2014
Sage 50 2014 has various new features. It can streamline your accounting and give you access to different reporting functions.
Better Invoicing Functions: Sage 50’s new features can help you get through your accounts receivable processes much faster. The credit state alerts are now readily accessible to everyone in the group. In addition, you can add new clients to Sage 50 by leaving your current transmission.
Home Screen in Sage 2014: The Home screen is intended for usability, speed, and rapid access to the things that users need most. You can easily understand your company and then use the flow charts to locate the exact jobs you need to do.
Quick info on Quote: Using Sage 50’s self-development capabilities, you can convert more prospects into sales. Quotation Lists’ accurate progress section and makes it very easy to touch base on quotations before they lapse. It ensures price consistency and discovers whether quotations have resulted in sales figures or not.
Easier Accounts Payable: Sage 50’s latest enhancements make handling your accounts payable more easier. More rapid linkages to additional crucial dates, facts, and documentation, and much more invoice payment options. In addition, by allocating forms of payment to the invoices you pay, you can conveniently filter and track information.
Enhanced Accounts Receivables: Sage 50’s added features can help you save time on your accounts receivable duties. Add the collected money, and Sage 50 can link it. On a single screen, you will have accessibility to all of the data you require.
Conclusion :
In case you are facing any kind of issues or have any kind of queries, feel free to reach out to our team for further help in this regard.
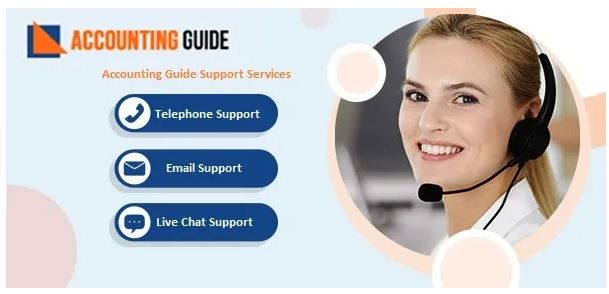
💠Frequently Asked Questions 💠
Is it Possible to Place My Company Data on an External Drive Connected to the Server?
Unfortunately, no. It is not possible to place company data on an external drive. At the server, data files must be installed on a local drive.
After the Installation of Sage 50 on the Server, I want to Copy the Files to a Different Location?
No. You cannot copy the files to a different location and edit the .INI file. Sage 50 will not function properly if you do this.
Do I Need to Buy a License for Sage 50 2014?
This depends on the functions you want to perform with Sage 50 2015. If you’re going to open a company file created in Sage 50 2014, then you don’t have to buy a license because the trial version will allow you to both open and export all the data out of the company file.
Should I go for the 2014 or 2021 Version of Sage 50?
We suggest that you get one of the recent versions because of the new features available. The newer version also provides better security and data analysis. Also, more templates are available.