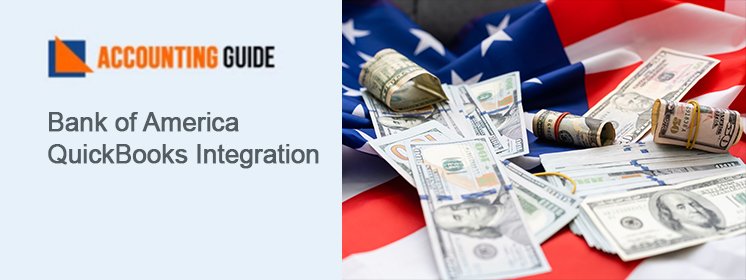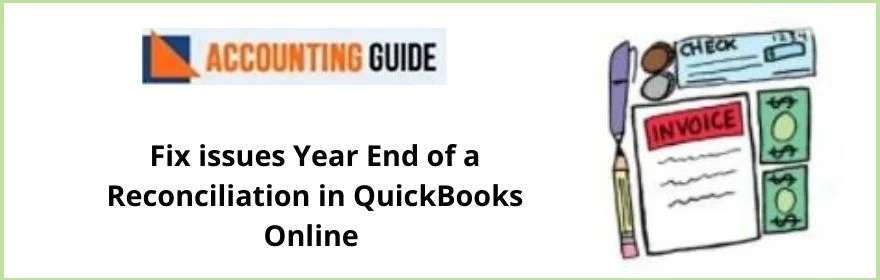One of the most popular and functional online banking apps is the Bank of America app, which provides a wealth of banking services at the touch of a button. This app offers helpful features like tracking the status of bank accounts, sending and receiving payments, and unique services like BankAmeriDeals, which lets users communicate with Virtual Assistant Erica for assistance with all manner of banking procedures, transactions, and invoice information. These features are similar to those offered by other successful online banking apps. This article guide you the complete process for Bank of America QuickBooks Integration. It also entails you the important uses of Bank of America QuickBooks Integration. Stay tuned till the end.
Step by Step Instructions: Bank of America QuickBooks Integration
Savings, checking, money market, and credit card accounts benefit from the QuickBooks and Bank of America app connectivity.
➢ Users must first authenticate their accounts for the Bank of America and QuickBooks apps
➢ The next step is for customers to open the QuickBooks app, choose Link Accounts, and then select Bank of America QuickBooks Integration from the list that appears
➢ On the next permission page, users must enter their Bank of America Online ID and Passcode
➢ The user’s registered mobile number should receive the request for an authorization code
➢ The permission code must now be entered by users when requested
➢ Users should read the information before choosing Share My Data and give their consent
➢ The user’s consent, which can be revoked at any time, is viewable in the Security Center of Online Banking’s Profile and Settings section.
Important Uses of Integrations
Users can start QuickBooks Desktop, download transactions from Small Business Online Banking, and settle transactions with the aid of Web Connect. After the Bank of America and QuickBooks apps were successfully integrated, Web Connect made it simpler to access banking transactions.
➢ Users should go to the Activity page in their account after successfully joining up for small business online banking and then click the Download link
➢ Users should then choose the Transaction period for the transactions they want to download from the drop-down menu
➢ Users should choose Web Connect for QuickBooks under the Choose File Type section
➢ After that, click on the Download Transactions to download the file to their computer’s desktop
➢ Open the desktop version of QuickBooks, choose Banking, and then click Online Banking
➢ By selecting Import Web Connect File, you may upload your transactions
Millions of users have benefited greatly from the Direct Connect integration of Online Banking in QuickBooks Desktop
One of the most important Intuit products, Direct Connect, enables customers of all Banner Online banking to seamlessly connect, access their account information, and download transactions from QuickBooks
Steps to Integrate Online Banking in QuickBooks with Direct Connect
➢ Users should enrol in Account Management, select Banking, and then click Online Banking in the QuickBooks Desktop app
➢ Click Create Account for Online Services to continue
➢ Once done with that, choose their QuickBooks account from the drop-down box that will connect to their Bank of America account, and then click Next
➢ Users should choose Bank of America from the drop-down option and then click Next
➢ Go ahead and choose Direct Connect, then click Next.
➢ Users should then click Next after selecting Yes, my account has been activated for QuickBooks online services
➢ After entering their Customer ID (Online Banking ID) and password (online banking Passcode), users should click Sign In
➢ The account to be included in QuickBooks Desktop should then be chosen by users
➢ QuickBooks will securely connect to their server in this manner and download bank information for the chosen account
➢ Upon the download’s completion, click “Finish”
➢ The Online Banking and QuickBooks Desktop applications have been successfully integrated.
Conclusion
Hopefully, the above-discussed informations are enough to prevail in immense knowledge about Bank of America QuickBooks Integration. Howvere, if you still have any queries or looking for a technical problem for your QuickBooks, you can take help from QuickBooks Customer Helpdesk.

FAQs
How Do I Access My Banking Transactions Using Web Connect?
You can easily access your banking transaction using Web Connect by applying the below suggested steps:
➢ Select the Download link under the Activity tab for your account while logged into small business online banking
➢ Choose the Transaction period for the transactions you want to download from the dropdown menu provided
➢ Select Web Connect for QuickBooks from the Choose File Type menu, then click Download Transactions to download the file to your computer
➢ Launch the QuickBooks Desktop application, then select Banking >>> Online Banking. To upload your transaction file, import Web Connect File.
How Does Small Business Online Banking Through QuickBooks via Direct Connect Relate to Online Banking at Bankofamerica.com?
You have immediate access to Bank of America’s Small Business Online Banking after enrolling in Direct Connect. Even with regard to bill payments, both services share information. Your payments will automatically appear on the other service once you pay bills with one service.
What and All Version of QuickBooks Can I Use with Small Business Online Banking and What Type of Accounts Can I Access Through QuickBooks?
You can use QuickBooks Online or QuickBooks Desktop 2018 or later to download your account information or to access it immediately with Small Business Online Banking.
Your checking, savings, money market, and credit card accounts are all compatible with QuickBooks.