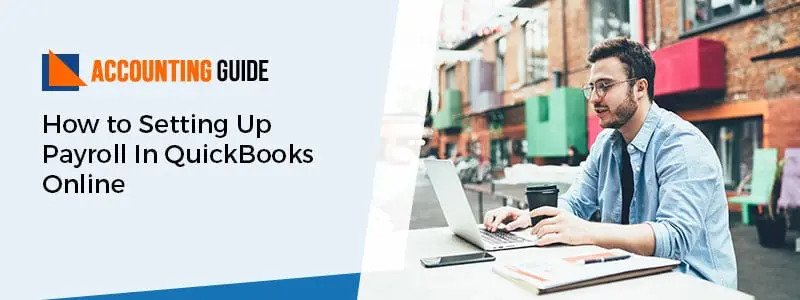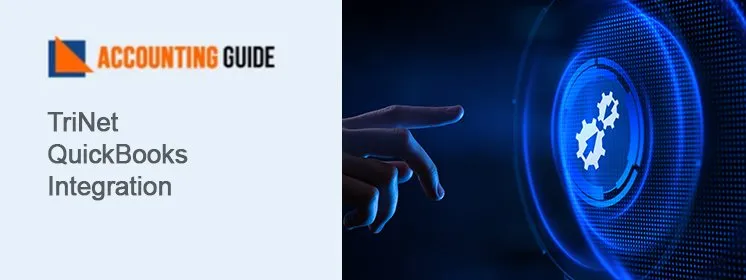With advanced accounting software like QuickBooks Desktop, everything becomes more affordable, accessible, and easier to deal with these days. Above all that, why should the bank transactions be left behind in QB? Instead of going to the bank and performing mechanically printed transactions in order to check your cash flow, QuickBooks offers a very useful feature so that you can access your system and use it to store all the transactions of your for at least 90 days.
This software certainly has the potential to change lives, particularly useful when it comes to bookkeeping for the company. With some very basic and easy-to-follow steps, you can now also get all of your company’s transactions right in your office without having to move a step. With this guide, you can learn how to download bank transactions into QuickBooks Desktop.
Certain Precautions Need to Keep in Mind
Overall, this software is very smooth but it is essential to keep protected and secure by avoiding carelessness. Here are a few things that need to consider in mind to download bank transactions into QuickBooks Desktop:
- Ensure that, aside from the financial workers or the trusted ones who need your transaction information, no one else has access to your username or password.
- You need to be cautious about connecting to the internet.
- Occasionally, even QuickBooks is susceptible to mistakes despite the best of intentions, so it is easier to read properly through the manual and review it if there are any issues.
Step by Step Instructions to Download Bank Transactions into QuickBooks Desktop
- On the QuickBooks portal, create your own login ID and password. Make sure that you choose a password must is very safe
- Then go to the banking option, where you can find the option for transactions. Only click on it
- You can find in your purchase options that you have to enter the details of your account. In order to attach all primary and auxiliary accounts associated with your company, put in the required details
- You then click and confirm which account you want to pick
- Now, an interface opens up with several choices in front of you. Be sure to pick the option for the latest transactions
- All your purchases will be saved to your desktop for a duration of 90 days. The period that has been set is, however, not rigid. You can change the settings if you wish and select a shorter transaction time
- You can now quickly go through your transactions and peacefully review your finances
- You can have to upload your transaction sheet in CSV format on some occasions. It is for those who want to operate offline without directly communicating with the banks
- When you’re done with your job, just log off for the day. Even in the worst situations, your transaction data is secured by standard encryption and won’t be lost to you
- It is also possible to use QuickBooks Laptop for your personal account. It’s a safer idea, though, to use a different portal for it. So that it doesn’t mess up the personal and official transactions. Keep the accounts both separate and open.
In conclusion!
Hopefully, the above information helps in how to download bank transactions into QuickBooks Desktop. In case, if you are still seeking experts help, dial QuickBooks technical support Toll-Free number . You can also connect them Via Email support@apropayroll.com or QuickBooks Live Chat which is available all round the clock.