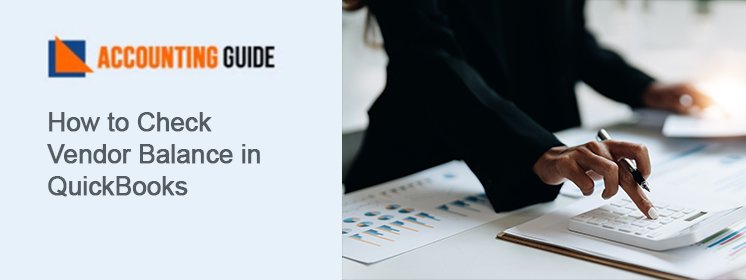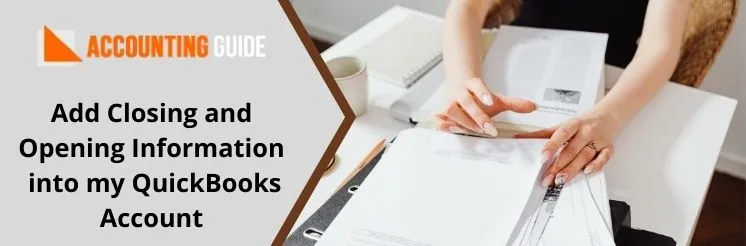Checking vendor balance in QuickBooks is pretty simple and easy. There are 2 types of vendor balance in QuickBooks that can be filtered to narrow the list of transactions. Make sure that the vendor is added whose balance you want to check into your QuickBooks account. In this article, you’ll get to know about how to check vendor balance in QuickBooks and get the correct information about vendor balance. This article entirely focused on how to check vendor balance in QuickBooks; just read and implement the complete steps very carefully.
How to Check Vendor Balance in QuickBooks Windows (Pro, Premier, and Enterprise)
To check the vendor balance in QuickBooks Windows (Pro, Premier, and Enterprise), perform these steps:-
➣ On your desktop, launch QuickBooks and select the menu bar
➣ Choose Vendors from the vendor menu and the menu bar, and then choose Vendor Center
➣ Select the vendor whose balance you need to click from the list
➣ After that, select the Open Balance report
➣ Vendor open balance report will appear as soon as you click it.
How to Access a Vendor Balance Detail or Summary Report
To access the report’s summary or detailed information about the vendor balance, perform these steps:-
➣ Launch the QuickBooks program on your computer
➣ Select Reports, followed by Vendors and Payables, from the navigation bar by clicking it now
➣ Depending on whatever view you want, click on the Vendor Balance Detail or Vendor Balance Summary
➣ The A/P Aging Detail link can be clicked if you wish to see the ageing of your payables
➣ It will now open a new window with the vendor balance detail report.
How to Check Vendor balance in QuickBooks Online?
To Check the Vendor Balance in QuickBooks Online, Follow these steps:-
➣ Click on the window’s left menu bar
➣ Now choose the Vendors whose balance you need
➣ The Vendor Balance will be displayed in the upper right corner of the screen.
Steps to Modifications in the Vendor’s Current Balance
A transaction error is the most frequent reason for an incorrect vendor balance. You must establish a vendor balance detail road in order to identify potential error locations.
The actions that need to be taken are as follows:
➣ Choose the vendors from the Vendor Center
➣ You must choose the vendor from the Vendor List before moving to the Transaction tab on the right side of the screen
➣ Next, select the Balance Details from the show drop-down list by clicking on the Show tab’s Show button
➣ To narrow the transaction list, you must now utilise the filter by and date drop-down arrows
➣ Finally, review the transaction.
Total Time: 20 minutes
If Balance is Too High
If the balance is too high, you have probably entered a bill and written a check to pay it rather than using the pay bills window.
If Balance is Too Low
If the balance is low, you must have provided an incorrect transaction amount. In order to locate the bill or bill payment, you must consult the vendor balance detail report.
Adjust the Opening Balance in QuickBooks
The amount that is accessible in an account when it is opened is referred to as the opening balance.
To change opening balance, take these steps:
➣ Select the list tab from the QuickBooks Home screen
➣ Now select the Chart of Accounts tab from the list of options
➣ Select Account Payable from the menu now
➣ A list of all the vendors is included in the accounts payable
➣ After selecting the use register, select the activities
➣ It reviews every transaction the vendor has made since he joined
➣ Select the first entry in the register and then click the Go To option
➣ The search option will show up
➣ You must now choose the vendor’s name from the “Search for Field” before pressing the Next button
➣ You must enter the new opening balance amount “Paid” if you owned the banco to the merchant
➣ You must enter “Billed Field” if the vendor owes you the remaining balance
➣ You must now enter the transaction date
➣ Now, if you choose, type the description in the memo box (it is optional)
➣ Click the radio button to save the charge that you just made.
Locate the List of Vendors with Account Balance
In QuickBooks Desktop, you may quickly run a vendor balance report to examine your vendor list without the account balance as of a specific date.
As a result, these are the procedures to complete the task:
➣ In QuickBooks, choose Reports from the top menu bar
➣ The vendor and payables option should be selected in the report window
➣ Now select the vendor balance information under the Vendor and Payables tab
➣ Select the button for customising the report now
➣ Choose the necessary date
➣ Finally, click the “Ok” button to save your changes and close the window.
Vendor Balance Summary
Vendor balance summary refers to the report that summarises the general information about the company’s debts and overpayments to a certain vendor. The report of vendor balances is used to identify accounting inconsistencies.
The following details are included in the report:
➣ Vendor: The vendor provided in the aforementioned filtering choices or all vendors available to this business are used in this.
➣ Balance: This is the sum owed to a certain vendor, the credit amount, or the amount overpaid.
➣ Totals: This lists the total money that is owed to or overpaid to the individual vendors.
Entering of Vendor Credit
To enter the vendor credit, adhere to these steps:
➣ Select the+New button
➣ Choose the vendor credit
➣ Now select the vendor from the drop-down list
➣ Next, depending on how you plan to record the purchase, choose the category or item description
➣ Press the Save and Close button.
For Free Consultation With QuickBooks Experts: Just Call or Chat With Us
Conclusion
Hopefully, this article covered everything you need to know about how to check vendor balance in QuickBooks. You can easily get in touch with the team of experts to receive better assistance with no delay if you have more queries or issues related to accounting software. You can simply dial QuickBooks Helpdesk Team to connect with the team to clear all your doubts or queries.
Frequently Asked Questions
What is the QuickBooks Procedure for Applying a Credit to a Vendor?
In order to create a vendor credit in QuickBooks, just adhere to these easy steps:
➣ You must first log in with your login credentials and open your QuickBooks account
➣ Applying fresh credit to the merchant requires selecting the +New tab option
➣ Select Receive Vendor Credit or Credit from the list of options
➣ Now, provide all the specific details for the category or goods, depending on how you plan to purchase the record from this vendor
➣ Next, click the Save button to save all the changes you’ve made
➣ When you’re ready to leave your screen, click Exit.
How Do I Enter a Vendor Refund into QuickBooks?
Follow these simple steps to deposit the money you received from the refund:
➣ From the window’s top left panel, select the+New tab
➣ Select the bank deposit option after done with the above step
➣ Select the account where you received the refund from the drop-down list of accounts
➣ After that, add the money and complete the following fields in the deposit section
➣ Select the business name of the one who issued the reimbursement
To save the option and close the window, use the Save button.
How Can I Monitor My Accounts Payable in QuickBooks?
To administer the account payable procedure, adhere to the steps below:
➣ Make sure the account is accurate
➣ Follow all of the important AP, or Account Payable
➣ All of your invoice payments are in the centre
➣ Keep track of all of your upcoming payments right now
➣ Possess knowledge of permitted payments
➣ Take all the bills in simple means in small steps
➣ When paying invoices, choose all from the bigger batches
➣ Set up reminders for each task
➣ Keep up your positive vendor relations
➣ You can quickly track and handle the invoices with the aid of effective management as well.
See Related Article:
How to Record a Refund from a Vendor in QuickBooks Online