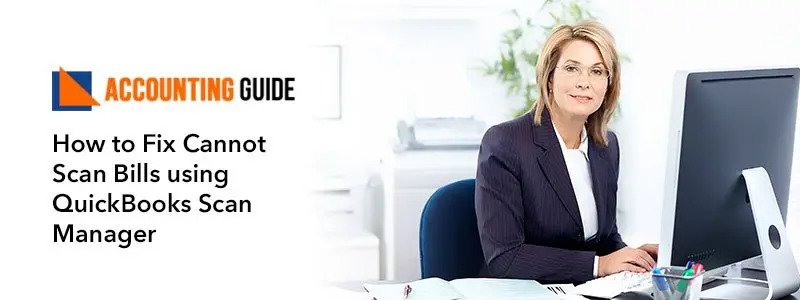QuickBooks is outstanding accounting software that is introduced to help you to make your tasks easy, fast, and error-free. It is basically made up of new advanced tools and features for tackling day-to-day accounting issues. Besides, that, it introduced QuickBooks Scan Manager that helps you in smoothing your daily tasks like attaching files to your invoices, bills, sales receipts, and other different transactions. But sometimes, it happens that user come across issues while using QuickBooks software and cannot scan bills is one such error. You can easily fix this error using QuickBooks Scan Manager. In this guide, the detailed guidelines are provided; you can just go through this blog until the end to completely fix the cannot scan bills using QuickBooks scan manager error.
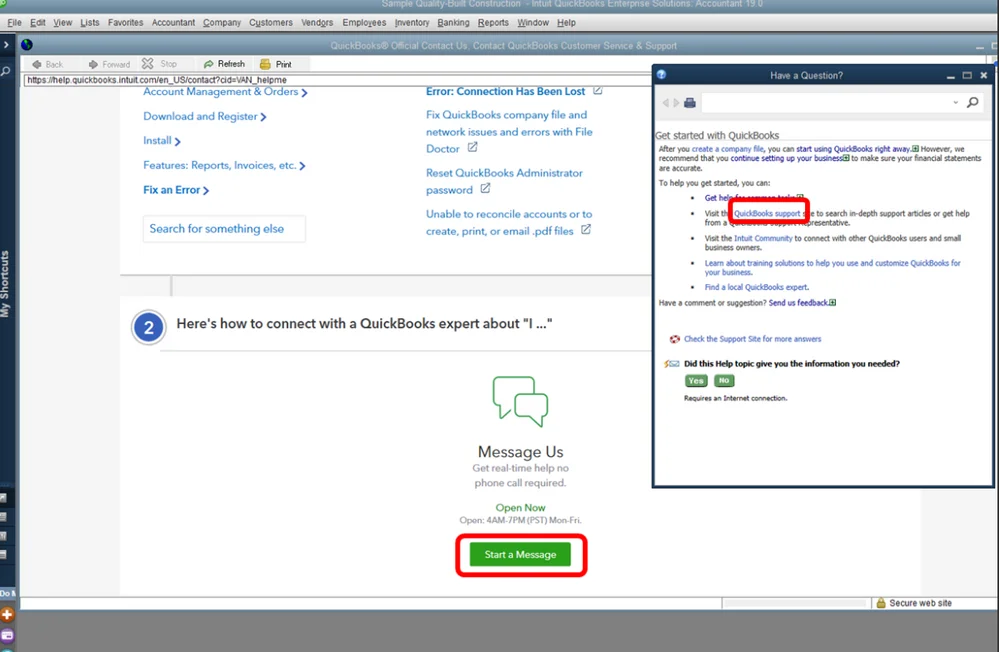
Get Insight into QuickBooks Scan Manager
The QuickBooks Scan Manager allows invoices, sales receipts, bills, and numerous physical transactions to be scanned. It then transforms constant data into feasible data. Additionally, it helps you mechanically import and categorize transactions also helps you in smoothing your everyday task.
Benefits of the Use of QuickBooks Scan Manager
- You can simply connect files for your payment, gross sales receipt, expenses, and different transactions by using QuickBooks Scan Manager.
- You don’t want to be proficient in accountancy.
- Mechanically, you can connect it to import and categorize transactions for your financial institution accounts.
- The stability sheets are mechanically modified in this tool and the bill, packing slip, and various paper works is made, saving multiple times.
- The QuickBooks scanner is fitted with the warehouse supervisor and his group of warehouse workers who can perform additional paintings in a limited amount of time than can be performed manually.
Setting up QuickBooks Scan Manager
Follow the below-discussed steps to set up QuickBooks Scan Manager:
Total Time: 31 minutes
Step 1: Create the Scan Profile
💠 In the first step, go to the icon bar and hit Docs
💠 Once you click Docs it will open the Doc center
💠 Next, hit scan a Document
💠 Now, choose the relevant scan profile
💠 Or else hit the new to set up a new profile
💠 After that, edit the profile name and then hit continue
💠 Along with that, adjust the profile settings as relevant
💠 At last, hit Save.
Step 2: Setup and Test your Scanner
💠 Initially, highlight the profile and hit select
💠 Hit the scanner setup wizard within the select scanner window
💠 Next, choose the appropriate mode as desired
💠 Verify the box named perform tests and then hit Next
💠 Choose the tests that you wish to run
💠 And then twice hit “Next” in order to start the testing scanner
💠 Now, you’re able to view the test page that is scanned
💠 Tick this test repeatedly to search all modes in the box
💠 Again hit “Next” to continue the test on other available modes as well.
Troubleshooting Methods to Fix Scan Manager Issues
QuickBooks Scan Manager not Working:
It is probably caused by one of these problems mentioned below if your QuickBooks Scan Manager does not work. These are:
🔷 Verify that you are using a TWAIN-compliant scanner
🔷 Ensure that outside of QuickBooks you use a scanner
If it Pop-up a QuickBooks Error 281, 1:
🔷 The very first, remove the scan profile
🔷 And create a new profile
🔷 Next, modify the settings of the user account in the window
🔷 Now, you have to repair QuickBooks and try to scan it again
🔷 After that, you have to reinstall it using the clean install
🔷 And then set up QuickBooks Manager and then try it again.
Quickbooks Scanning Fix: Scanner “could not be selected” in Document Center
How to connect with the QuickBooks support team for further assistance?
With the above-provided solutions, you can easily fix cannot scan bills using QuickBooks Scan Manager. In any case, you fail in resolving the issue then do connect with the team of experts via QuickBooks technical support number . Alternatively, you can drop an email at support@apropayroll.com or do a live QuickBooks chat with QuickBooks dedicated experts.