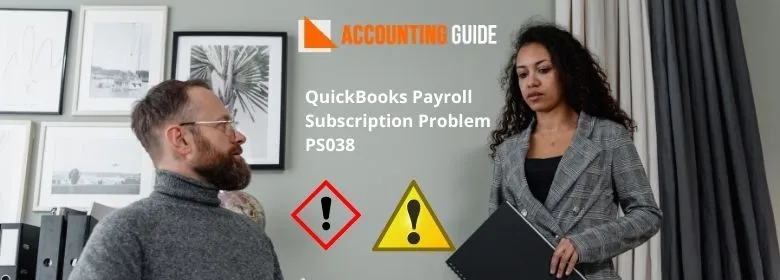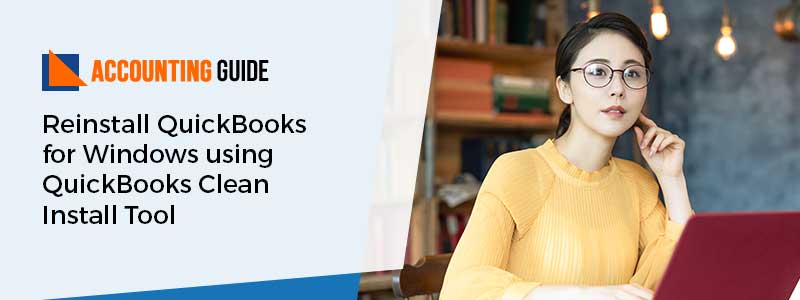QuickBooks Point of Sale is full of potential features that help the company to function in a structured and streamlined manner. The program is full of beneficial features sufficient for different locations. Anywhere you go, you can remain connected to your business. Moreover, you can access business operations, including from very remote places from anywhere in the world.
Though, this program has a great reporting function to store business details, such as product types or models, weekly sales, monthly sales, annual sales & hourly transactions, etc. With advanced technologies and software-savvy features, some mistakes are expected to come now and then. QuickBooks POS SQL Error Connection Is Broken Issue is one of them and with the help of this guide; you can easily get this fixed just by following the below-provided instructions.
Causes, Symptoms, Impact of SQL Connectivity Error in QuickBooks Point of Sale (POS)
This error takes place when there is an invalid naming of the POS folder, there is no communication between your desktop and the POS Services, due to the presence of any malware, virus, etc.
Now, you’re well aware of the possible causes that could lead to QuickBooks POS SQL Error Connection Is Broken Issue. Let’s move to the steps provided below.
Steps to Fix QuickBooks POS SQL Error Connection is Broken
If there is a SQL connection error in QuickBooks, downloading the repair tool is recommended. The repair tool has the potential to address all QuickBooks POS issues. To resolve the broken SQL Connection error, take a look at these steps. Make sure that you follow the given steps in the sequence order.
Step 1: Use “Reimage Repair Tool” to Scan the Computer
🔷 Initially, download the “Repair Tool”
🔷 Next, click “Scan”, “Detects”, & “Repairs” to your system
🔷 After that, download the “Reimage Repair Tool” and save it on your Desktop
🔷 Now, go to the “File Location” and then you can see the installation process will start
🔷 In case you’re running the program then you’ll be notified with “User account control”
🔷 Click “Yes” to continue further
Step 2: Use “Re-image Repair Tool Icon”
🔷 Once the program is successfully installed
🔷 Then a display screen appears on your screen
🔷 To perform an automatic scan, you need to allow the “Repair Tool”
🔷 After that, scan and to start the installation process, you need to click “Install”
🔷 There is a “Re-image welcome screen” that will be mounted on the device itself
🔷 All the “Essential updates” can be downloaded from the tool.
Step 3: Reimage Installer
To check the smooth functioning of the device, the re-image tool will start doing an automated scan.
Perform a scan with “Re-image Installer Tool”
🔷 If the scan from the “Re-image Tool” is successfully completed, this will now warn you about the damaged areas of the device and whether or not a repair is needed.
🔷 If there are any corrupt areas and they need repair, then you need to click on the “Start repair option” in the lower right corner.
🔷 It is time to restart the machine to finish the operation until the “Reimage” completes the repair process smoothly.
Functions of “Repair Tool”
The repair tool is full of complex characteristics that help to correct and repair POS software. Fixes covered under the “Repair Tool”
🔷 Device freezing & issues with rebooting.
🔷 Problems of start-up customization.
🔷 Access to a browser Helper object
🔷 Rectify “structure for windows”
🔷 The Deletion Management for the Software.
🔷 Fixing updates to run.
The repair tool works by scanning and detecting errors and then effectively fixes the problems using “default patent-pending technology“. It can fix most of the POS errors that occur and are encountered by the registry structure of the Windows operating system.
Contact QuickBooks technical team for more help
With the above steps, you can easily fix QuickBooks POS SQL Error Connection Is Broken Issue. The above steps are comprehensive and should lead to the smooth functioning of your QuickBooks POS again. However, if you face more issues or getting stuck within the steps then you can easily contact the team of experts by dialing a QuickBooks technical support Toll-Free number . Alternatively, connect them via Email support@apropayroll.com or do QuickBooks live chat available 24*7.