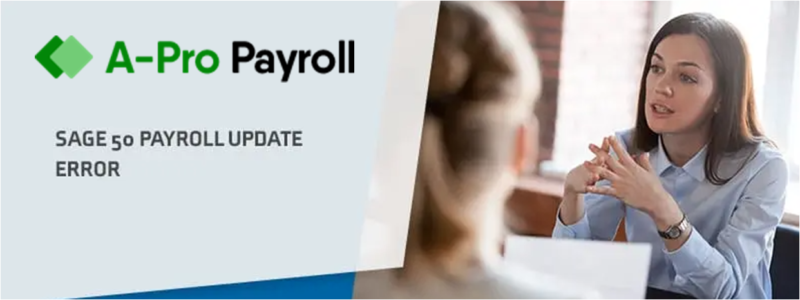Sage Act! is designed to run on Windows and data must be stored in the database of SQL Servers. It is integrated with Word, Microsoft Outlook, Excel, and other popular software. It is the most innovative and best-selling customer and a contact manager that lets businesses hold notes, account history, contacts, and other activities in a specific centralized location. The software lets business leaders send emails, advertise their goods and services, and drive on-the-go sales results. Sometimes like other software, it also gives errors when users try to open Sage Act! In order to fix the Sage Act error resolution of the dependency failed, go through this blog to get your error resolved at ease.
Symptoms of the Sage Act! Error
When users attempt to start Act! Then the error message pops up on the screen:
“Exception has been thrown by the target” or “Resolution of the dependency failed”.
Causes of the Sage Act! Error
However, there can be multiple reasons behind this error. Some of the possible reasons are listed below:
- Failed to update program shortcut after updating to Act! V16 or higher.
- Act! can damage the program preferences.
- Settings on Windows User Account Control stop Act! Starting from the start.
- An add-on by a third party creates disputes.
- Take action! Installation is harmful.
- Windows font, Tahoma, is either absent or damaged.
- Damaged Configuration of Microsoft. NET Framework.
- Without the registry key for Microsoft. NET Framework 3.0.
Steps for Fix Sage Act Error Resolution of the Dispensary Failed
To fix the Sage Act error resolution of the dispensary failed, you have to carefully observe the reasons that lead to this error and accordingly perform the appropriate methods to fix this issue. Let’s see one by one method to fix it.
Method 1: Run as an Administrator
💠 Firstly, make a right-click on the Act! icon that you can see on desktop
💠 Next, select Properties and then click on the Compatibility tab
💠 Check the box under the privilege level which is next to Run this program as an Admin
💠 Hit the Apply button and then “Ok” button
💠 Finally, try to open the Act! And then again to test.
Method 2: Damaged Act! Program Preferences
You have to rebuild the Act! Preference files manually. To do so, follow the steps:
💠 Initially, close the ACT!
💠 Next, press the Windows Start button and then hit Run
💠 Type “actdiag” in the appear dialog box
💠 Now, go to the Databases and then select Database list
💠 Go to the Tools menu in the Database View
Select the Delete Preferences
💠 Hit the “Yes” button within the dialog box to continue
Use ACT! Diagnostics
💠 Close the ACT! Diagnostics
💠 And then start ACT!
💠 Hit the “No” button in the dialog box
💠 Now, you can see the ACT! that are getting started Wizard appears
💠 Click on the Cancel option and hit the “Open Database” button
💠 Go to Tools and select Preferences to verify whether your email, fax preferences, and word processor are configured correctly or not
💠 In case, there is a problem, remove Preferences that could cause the conflict
💠 Delete all Preferencesnnn.xml files containing the word BAK, too
💠 At last, open Act! And then test.
Method 3: Windows User Account Control Settings Stopped Act from Opening
💠 The very first, login as an Admin
💠 Next, make a right-click on the Act! And choose Properties
💠 Now, go to the Compatibility tab
💠 Check the box which is not next to Run this program as an Admin under Privileged level
💠 Hit the Apply and then click on the “Ok” button
💠 Finally, try to open the Act! Then try again and test.
Method 4: Missing Microsoft .NET Framework 3.0 Registry Key
💠 The very first, close Act!
💠 Next, press the Windows Start button
💠 Then type “regedit” and hit the “Ok” button
💠 Now, locate the registry key as mentioned:
💠 HKEY_LOCAL_MACHINE\SOFTWARE\Microsoft\NET Framework
💠 Setup\NDP\v3.0\Setup\Windows Presentation Foundation
💠 If you don’t find the below-mentioned registry key then you’ve to add it
💠 To add it follow the steps:
💠 Create a backup for windows registry before you start editing
💠 Then download the 25865.reg file
💠 Make a double-click on the same and hit the Yes button if asked you to confirm
💠 And finally start Act!
Method 5: A Third-party Add-on Caused a Conflict
💠 Initially, close Act!
💠 Next, browse the installation location of Act!
💠 32-bit Operating System: C:/Program Files/ACT/Act for Windows
💠 64-bit Operating System: C:/Program Files (x86)/ACT/Act for Windows
💠 Now, rename the folder as Plug-in
💠 After that, once again attempt to open Act!
💠 If you can trigger an Act! Try to close it again. Now revert to the original name of the Plug-in tab. Rename individual plug-in files in the plug-in folder, and attempt to open Act! It will help figure out which plug-in triggers the conflict. To resolve the error, reinstall/uninstall the plug-in.
Method 6: Tahoma (Windows Font) is Damaged or Missing
💠 Firstly, download the ttf and tahoma.ttf file
💠 Save them on your desktop
💠 Now, launch the Windows Explorer and navigate to the C:\Windows\Fonts directory
💠 After that, copy both font files of Tahoma and paste them in the Fonts directory
💠 Finally, launch Act! And try to test.
In Conclusion
Hopefully, this blog covered the major information and resolution methods to fix Sage Act! Error resolution of the dependency failed. To know more about Sage Act! & best resolution of Sage errors or any other functional glitches; feel free to connect with Sage 50 support toll-free number . You can also easily reach the team of experts by dropping an email at support@apropayroll.com or can do a Sage 50 live chat to get better assistance with less delay. The team will dedicatedly be committed to serving your doubts all round the clock.