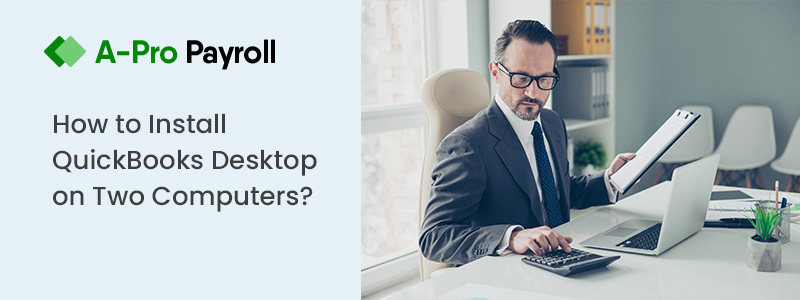Are you looking for a quick and easy process for how to import Credit Card Transactions into QuickBooks? Then this article will definitely help you as it covers all the relevant details related to importing your credit card transactions in QuickBooks including important pointers to consider benefits, and steps to import Credit Card Transactions into QuickBooks with CSV file. With this QuickBooks great feature, you can save your valuable time and efforts. You can easily download the business credit card transactions into QuickBooks. Once you download the transactions that let you manage your transaction quickly. So, read this complete article and find simple steps to Import Credit Card Transactions into QuickBooks along with the importance and safety measures before importing it.
🔰 Important Pointers Need to Remember
👉 While downloading a file from your credit card company, you must add a column for QuickBooks account number. Provide the lowest sub-account number if you already have an account number.
👉 In the file that is obtained from the credit company, there is a ‘pay’ column that contains further information such as the merchant id. This column can be shaped to fit the vendor’s name.
👉 There’s no need to add a new value to your import file if you don’t want to. When you import credit card transactions into QuickBooks, you have the option of setting a default value.
👉 You’ll have to manually insert credits into QuickBooks to import credit card transactions.
👉 You must import your transaction in Excel format if you wish to download transactions older than 90 days (CSV or QBO file).
🔰 Benefits of Connecting Credit Card Account to QuickBooks
👉 You can save lots of time by downloading your transactions in QuickBooks.
👉 If you don’t have a business bank account but have access to a personal bank account, open one for your business. If you wish to join QuickBooks, open a separate bank account for your business. It is quite advantageous for you to carry out your personal activities.
👉 If you’ve labeled your transactions and entered them into QuickBooks, QB can begin working on the tasks you’ve specified.
🔰 Import Credit Card Transactions into QuickBooks with Easy Steps
Follow the step by step instructions to import your credit card transactions into QuickBooks:
Total Time: 25 minutes
Step 1: Select the Banking Center
From the Home page or select the transaction under the bank account and the banking from the left side menu bar
💠 In the beginning, enter the bank/credit card name within the search box
💠 Look for the list and choose an appropriate bank/credit card company
💠 If you are unable to locate your Credit Card Company or desire to download 90 days of transactions, you must use the CSV format.
Step 2: Login to your Business and Credit Card Account
Log in using your username and password. It takes some time to access your account, after entering your Id and password and it also depends on your internet speed and the number of accounts that you have. It takes a few minutes to connect your bank to QuickBooks.
Read More Information: Lowes Synchrony Bank Card Login Issue
Step 3: Select the Credit Card Account
💠 Check mark each account that you want to connect with QuickBooks
💠 And then enter bank account name
💠 Choose the QuickBooks account where you have linked your bank account
💠 If you’re not able to find it and then add an account from the drop-down list.
When you are Entering Transactions
💠 Category Type: Click on the category column to sort the transaction on the Bank and Credit cards page.
💠 Detail Type: The main work of this field is to automatically populate with Credit Card based on the criteria made in the Account Type field
💠 Name: This field shows your account name in QuickBooks.
💠 Description: Describe your credit card name and the last 4 digits of your account number
💠 Once you filled out all the required fields then click on the Save & Close button.
Step 4: Choose the Correct Date Range
💠 In most cases, the transactions are downloaded after 90 days. If you need transactions going back more than 90 days, you’ll need to download them in CSV format.
💠 If you need transactions for a shorter time frame, click the “need a shorter date range” link.
Step 5: Click on the Connect
💠 To download all of the transactions into QuickBooks, click the Connect button.
Note: Once the transactions have been downloaded, there is no way to undo them. As a result, double-check that you’ve selected the correct account because you’ll have to delete all of the transactions later and download it again.
Step 6: Transactions are Downloaded
You will receive the notification “We successfully downloaded your transactions” once the transactions have been downloaded.
Step 7: Review the Downloaded Transactions
💠 In the banking centre, check your credit card account and balance.
💠 If you want to track another credit card account, go to step 1 and click on add account.
💠 If you face any problem while connecting your credit card account to QuickBooks or you want to download more than 90 days credit card transactions then you know how to download your credit card transaction using an Excel.CSV and QBO file.
🔰 Steps to Import Credit Card Transactions into QuickBooks with CSV File
👉 Initially, select the Transaction and Banking
👉 Next, upload the file or transaction by simply clicking on the Upload a file option
👉 Now, choose an appropriate account that you want to link with the credit card account
👉 From the drop-down list, you can add account if you don’t have an account in QuickBooks
👉 Fill up the required fields to set up your account
👉 After you’ve entered all of the information, map the fields in QuickBooks to the fields in your bank account
👉 Carry the instructions to map QuickBooks Online:
👉 Go to the date column and then choose the correct date format
👉 Move to the description and then click on the File
👉 In a single column, you’ll find both positive and negative numbers
👉 You have to choose column with a negative number
👉 Check mark the transaction that you want to import into QuickBooks and then hit “Next”
👉 With this, QuickBooks will confirm the transaction
👉 To confirm it, you have to click “Yes”
👉 Finally, you can see the transaction has been downloaded with a successful message.
🔰 Winding Up!
We hope this information helps you to understand how to import Credit Card Transactions into QuickBooks, but sometimes you can face several issues while using or performing the steps. If you are not able to understand any point in this article or you are having some issues while performing the process then you are suggested to get proper assistance from QuickBooks Expertise.
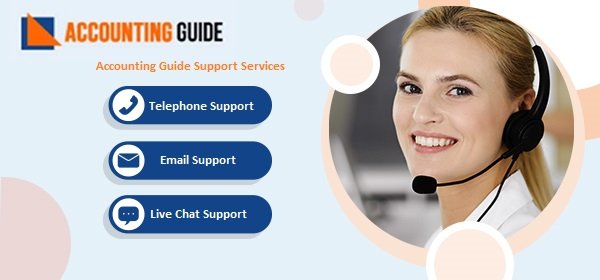
🔔Frequently Asked Questions
Q 1. How to Download the Credit Card Transaction into QuickBooks Desktop?
Ans: It is simple to download the credit card transaction, just with these few steps:
⏩ Go to the Banking section and click Banking
⏩ Select the Bank Feeds and then select the Banking Center
⏩ From the Bank Accounts list, choose the account you need to connect
⏩ Click the “Download Transactions” option to receive the transactions
⏩ Now, select the “Synchronize” tab
⏩ To connect all accounts for the same bank, select Sync all for this Bank
⏩ After that, type your PIN or password
⏩ Finally, select the Ok button.
Q 2. What are the Types of Files that QuickBooks can Import Credit Card Transactions?
Ans: QuickBooks can Import Credit Card Transaction From the Following Files Types:
⏩ CSV: These files may be accessed and altered using Excel and are often used to export data for a multitude of purposes.
⏩ QBO: QBO files are QuickBooks WebConnect files that are used to import data from bank and credit card accounts into QuickBooks.
⏩ QFX: QFX files are financial exchange files that can be used to export data to Quicken, but they can also be used with QuickBooks.
⏩ OFX: An OFX file is a text file that is used to export financial information.
⏩ TXT: Text files can be imported; however some editing may be required first. To make the transfer go more smoothly, open the TXT file in Excel and convert it to a CSV file.
Q 3. How to Manually Import your Transaction Using the Web Connect Feature in QuickBooks?
Ans: If you want to enter older transactions, or if your bank or credit card can’t connect to QuickBooks, you can still upload transactions manually. Here’s how:
Step 1: Pick a start date
Step 2: Get transactions from your bank
Step 3: Review the file format and size
Step 4: Manually upload the transactions
Step 5: Categorize the transactions
Step 6: Reconcile the transactions.