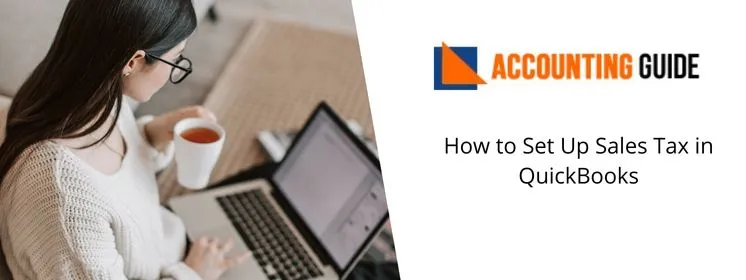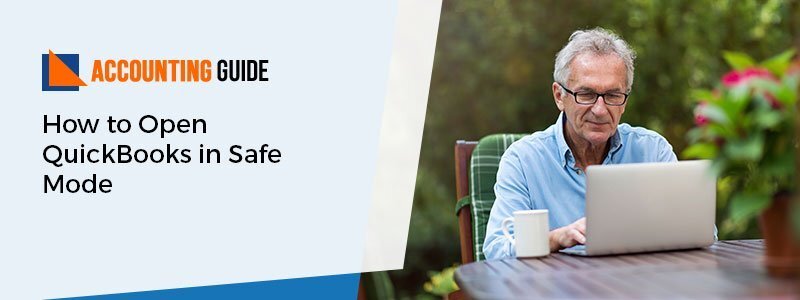Next to Payroll, QuickBooks Sales Tax is likely the most difficult aspect in your accounting tasks. Basically, QB sales tax helps you to collect taxes on certain services and products. Additionally, it will assist you in keeping accurate records of your taxes so that you can easily monitor and send them to the appropriate tax collector. The sales tax report simplifies the process of creating, calculating, and tracking sales tax. However, QB software assists you with multiple techniques and tools, but before you start charging and paying them, there is a lot to learn. This article guides you through the required steps for how to Set Up Sales Tax in QuickBooks Online including add a tax rate and agency, add a combined tax rate, update a tax rate, and configure sales tax settings.
♻ Prerequisite Must be Considered
Before you set up your sales tax, there are few necessary things which you need to keep in mind related to QuickBooks Sales Tax like:
🔵 Check all the requirements of sales tax
🔵 Must know the agency you paid taxes, etc.
♻ Procedure to Start the Set up Process of Sales Tax in QuickBooks Online
Setting up sales tax in QuickBooks Online will guide you through the process of determining the best way to add a tax rate and agency. It will also cover the subject on how to set up the combined rate. You’ll also learn how to edit a tax rate, and configure QuickBooks sales tax settings.
♻ Steps to add a Tax Rate and Agency in QuickBooks Sales Tax
🔵 In the beginning, from the left menu, select the Taxes option
🔵 Next, select the add/edit tax rates and agencies option
🔵 Now, select “New” and then choose either a solitary or a combined tax rate
🔵 After that, add a name for the tax and agency
🔵 Once done with that then add a percentage for the rate
🔵 At last, click on the “Save” button
Moving forward, follow the steps to add a combined rate properly in QuickBooks Sales Tax.
♻ Steps to Add a Combined Rate.
Set up a combined tax rate if you need to manage sales tax for more than one tax agency.
♻ Perform the Below-Mentioned Steps to Add a Combined Tax Rate:
🔵 Initially, go to the “Taxes” section from the left menu
🔵 Next, choose the add/edit agencies along with the tax rates
🔵 Now, select the New followed by combined tax rate
🔵 Once done then add a name for the combined rate and also the district sales tax requirements
🔵 Optional: Choose an additional components option
🔵 Finally, hit the “Save” tab.
♻ What You Should Know About QuickBooks Sales Tax’s Combined Rate:
🔵 The Sales Tax Center keeps track of the tax rate and displays the appropriate amount for each category.
🔵 In a combined tax rate, you have the option of adding up to five components.
♻ Once you’ve Completed the Steps, the Following Will Happen:
🔵 The new rates will appear in the Sales Tax Rates and Agencies list on your computer screen.
🔵 You can select the new combined rate in forms such as invoices.
🔵 The amounts are easily visible on your system’s screen.
🔵 The correct Sales Tax Liability report is displayed on the screen.
After that, let’s go over how to edit the tax rate in QB sales tax step by step.
See Also:
Download QuickBooks 2014 Desktop Version
♻ Steps to Edit the Sales Tax Rate in QuickBooks
Editing process is pretty easy, you can do it with ease by following the below steps:
🔵 From the left menu, select the Taxes option
🔵 Next, select the add, edit tax rates and agencies
🔵 Choose an appropriate rate to change and then select the “Edit” button
🔵 Here, you have to add the new rate and also change the agency name if required
🔵 In the end, click the “Save” button.
♻ Important Things Need to Know:
🔵 If you need to make modifications to a sales tax rate, you can do so.
🔵 Only component rates are editable.
🔵 To change a combined rate, you must first change its component rates.
♻ Following the Editing, a Few Things Will Happen:
🔵 For new transactions, the new rate will be displayed on your system’s screen.
🔵 After editing a rate, the previous rate will no longer be used.
🔵 There will be no changes to existing transactions that used the old rate.
🔵 The data regarding the rates will be displayed.
Now, you must learn how to adjust/configure the sales tax settings in QuickBooks.
♻ Steps for Configuring QuickBooks Sales Tax Settings
The sales tax centre filter can be changed. These instructions will show you how to set up sales tax settings in QuickBooks:
🔵 You must select the Taxes option
🔵 Then, select your favorite filter.
♻ Make Changes to the Sales Tax Settings
To adjust sales settings, turn on or off the sales tax by editing sales tax settings
🔵 To start with selecting the Taxes option
🔵 And then choose the Edit sales tax settings under the Related Tasks
🔵 Next, select the “Yes” button
🔵 Optional: Set the following choices
🔵 After that, set the default tax rate
🔵 In new sales forms, the default rate is selected automatically. If necessary, one can choose a different rate
🔵 Choose the option to “mark all new customers as taxable“
🔵 Individual customers can change this setting in the Tax Info section of their customer records
🔵 All new items and services are taxed, therefore mark them as such
🔵 It signifies that the Tax column is already selected for the items you add to a form
🔵 In case, you don’t want to change the sales tax then select “No”
🔵 At last, select the “Save” button.
Read More:
Manage Company Cash Flow in QuickBooks
♻ Final Words!
The instructions above have provided you with a basic understanding of how to set up sales tax in QuickBooks online. This article has so far concentrated on the definition of QuickBooks sales tax. It also discussed easy processes for setting up sales tax in QuickBooks online, how to change/edit a tax rate, and more. Hopefully, it will be helpful for you in easy setting up of sales tax.
♻ Frequently Asked Questions ♻
Q 1. How Do I Change the Sales Tax Rate in the QuickBooks Online App?
Ans: When you’re making transactions using QBO app then you may require editing or changing the sales tax rates. Here’s how:
🔹 Go to the Menu >>>> Settings
🔹 Open the “Tax Rate” section and then look for the sales tax item that you want to change
🔹 Click “Edit” and then do the necessary modifications
🔹 At last, save the changes that you made.
Q 2. What are the Necessary Steps I Need to follow to Deactivate a Sales Tax Rate in QuickBooks?
Ans: Go to the “Taxes” section and then you select the “Add/Edit tax rates and agencies”. After that, choose the tax rate name and then select the option “Deactivate” followed by the “Continue” tab.
Q 3. How Can I Change the Custom Sales Tax Rate in QuickBooks Online?
Ans: From the left menu, select the “Taxes” option. Click the “Edit GST” and then from the drop-down menu, select the “Edit rates”. Now, choose “On” or “Off” with the tax rate which you need to get active and inactive. To confirm the changes that are made, click “Yes”.