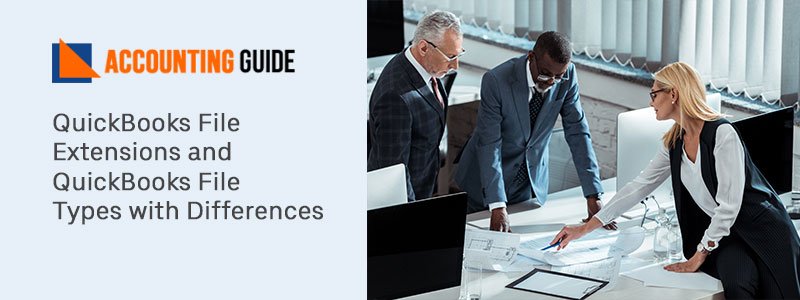The QuickBooks Overflow error mainly happens when one of your accounts reaches its maximum permissible value. When you open the Account Table, this error is recognized by the balance sheet account, which represents the overflow error instead of the number.
Errors trigger undesired delays and obstruct workflow. A proper solution involves proper consideration of the cause, and a solution can then be implemented.
Why Overflow Errors in QuickBooks Desktop
There are multiple reasons that could lead to this error. Few of them are jotted down:
- If a balance greater than $9,999,999,999.99 is displayed in the company account balance and fields, then in QuickBooks Desktop it will display an Overflow Error.
- Your data file of the company has corrupted transaction data.
- When you convert one large quantity to another large quantity on a group item, you will see an overflow error reflected next to the component items of the group.
- The value of an inventory item is higher than the number of objects.
Solutions to Fix Overflow Errors in QuickBooks Desktop
To correct this error, there is more than one solution available. If you want the best results, you need to incorporate the following solutions to get rid of QuickBooks overflow error.
However, make sure that your PC meets the device specifications of QuickBooks Desktop 2018, QuickBooks Desktop 2017, and QuickBooks Desktop 2016 before implementing any of the solutions listed below. In particular, you need to check the following: what the regional settings of your machine are, how much disc space your PC has, and how much RAM is available.
Check out some of the overflow errors along with solutions:
Total Time: 5 minutes
Problem 1: Format Mismatches Issue
Solution:
🔷 If a format mismatch causes an overflow error, overflow rows can not appear in the error report. Build the columns by year and months to show up
🔷 Import to your desktop your spreadsheet
🔷 Now, minimize the QB and right-click the file to export
🔷 Select Open With, then switch to Microsoft Excel
🔷 To open a search window, click the Ctrl + F keys together
🔷 Type Overflow, then press the Find Next button
🔷 Return to QuickBooks and correct your account information, item fields, name, etc
🔷 Open Microsoft Excel and continue to follow the procedure until you have no results left.
Problem 2: Rebuild Data Files
Solution:
🔷 Initially, go to Menu option >> Utility >> Rebuild Data
🔷 Next, hit Ok if a message box prompts you to backup your company file in QuickBooks order to secure your data
🔷 At last, press Ok once the rebuild process is successfully completed.
Problem 3: Balance or Other Fields of Account is too Large
Solution:
🔷 You have to perform simple data damage troubleshooting in the beginning step
🔷 Then, you have to create a portable company file and restore the created file to a new working file after that
You have to review your chart of accounts after the above phase is completed
🔷 Memorized files are to be reviewed after the Accounts Table
🔷 Now, you have to look at all the fields that in all the lists contain a number or sum. When you look at your lists, inactive things may have to be included.
Problem 4: Damaged Transactions
Solution:
🔷 The explanation behind the problem can also be damaged transactions. Then follow the steps below if they generated the problem.
🔷 Run reports such as financial statements, customer purchases, details of customer transactions, item type purchases, and many other reports before you notice the overflow.
🔷 When you hit the ‘transaction’, you need to QuickZoom on the overflow.
🔷 Finally, fix such transactions.
Problem 5: Only One Item is “Overflowing”
Solution:
If you have an overflow of new items, uninstall the object and then restore it.
If the old item is:
🔷 The item & right transaction that causes an overflow must be audited
🔷 If the transaction cannot be identified, enter ‘quantity/value adjustment on the manual document to change the average rate.
Get connected with QuickBooks for further queries
Hopefully, this article assists you in fixing the overflow errors in QuickBooks Desktop. In any case, you still experiencing the same issue even after performing the above-provided solutions then feel free to contact an efficient QuickBooks technical support Toll-free helpdesk number to get expert technical assistance.