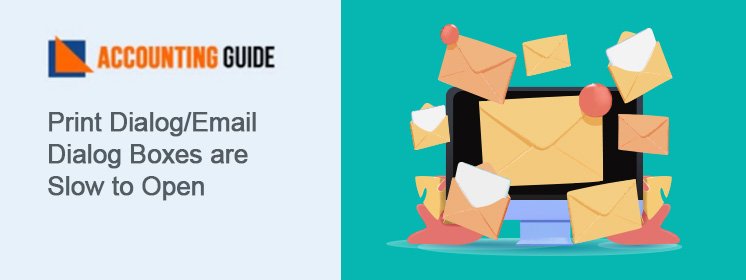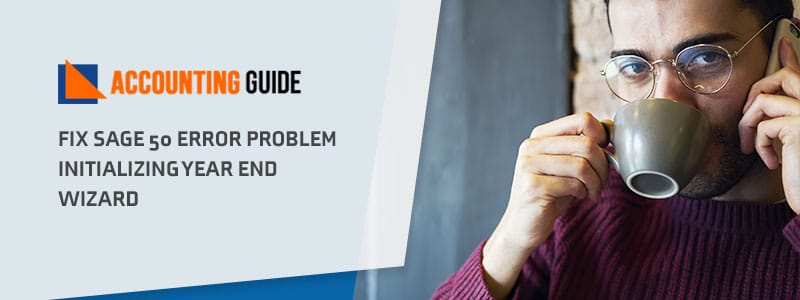Sage 50 has a long history of assisting companies to carry out their accounting tasks with a high level of efficiency. Though, it does have its share of problems. Many of our users have experienced that while attempting to print or email from within the Sage 50 program, they have encountered the Print Dialog/Email Dialog boxes are Slow to Open in Sage 50 issue. After upgrading to Sage 50 2021, several users continued to encounter this problem. Have you also had this problem? Are you looking for simple answers to this problem’s fix? By executing a few simple troubleshooting techniques, you can quickly resolve this problem. In this blog, we’ll talk about a few easy solutions to this problem.
Reasons Behind the Occurrence of “Print Dialog/Email Dialog Boxes are Slow to Open” Error
This problem could arise as a result of various problems. Here are a few notable reasons:
❖ Delay in the login process
❖ The operating system has a hard-coded limit on the number of printer ports
❖ An increase in the number of printers
❖ Negative outcome when a user chooses a printer from the print dialogue box.
How to Fix the Print Dialog/Email Dialog Boxes are Slow to Open Error?
The below-discussed are the different methods to overcome the problem. Make sure to perform every methods in a given sequence.
Total Time: 10 minutes
Method 1: Perform a Clean Boot
Microsoft advises performing a clean boot to diagnose the problem and determine whether any third-party applications are to blame.
Please follow the instructions below to complete this in Windows 10:
❖ Log in as an administrator to your system
❖ Enter msconfig in the search box on the Taskbar
❖ From the list of results, pick the System Configuration
❖ Select “Hide all Microsoft services” from the System Configuration Services tab
❖ Choose “Disable all” from the menu
❖ On the System Configuration tab, select the Startup button
❖ Select the Open Task Manager button
❖ Go to Task Manager and select Startup from the menu
❖ For each startup item, pick the item followed by selecting the “Disable” option
❖ After that, close the Task Manager
❖ Select the System Configuration’s Startup tab
❖ Press the “Ok” button
❖ Finally, the machine will resume with a clean boot environment.
See Also: Fix Sage 50 Installation Issues on Windows XP
You can perform the installation, uninstallation, and running of your application’s troubleshooting procedures here. Please be aware that in a clean boot environment, the machine can momentarily lose certain functionality. After attempting a clean boot, restart the machine to restore functionality.
Method 2: Change the Advanced Setting of the Printer
In this method, you’re required to follow the steps below:
❖ Go to the Windows Start and click on it
❖ Next, type the Printers in the search box
❖ And then press the Enter key from your keyboard
❖ Do a right-click on the Printer and select Printer Properties
❖ After that, click on the Advanced tab
❖ Choose the option to print directly to the printer
❖ Click on the Apply followed by hitting the Ok button.
Conclusion
Hopefully, the above-prescribed methods are enough to prevail in immense knowledge about the Print Dialog/Email Dialog boxes are slow to open in Sage 50. However, if you still have some query or looking for a technical problem for your Sage 50, you can take help from Sage 50 Customer Helpdesk.
Read Article:
Sage 50 Cannot Communicate with your Email Program
Frequently Asked Questions
How Do I Check Whether the Print Spooler Service is Functioning Properly?
You can perform the below steps to properly function the print spooler service:-
❖ Go to the Control Panel
❖ Next, click on the “Administrative Tools”
❖ And then click on the Services option
❖ After that, perform a right-click on the Print Spooler service
❖ Once done then click on the Start tab
❖ In case, the service has already been started then simply click on the “Restart” option
❖ Finally, check whether you are able to print successfully or not.
How Do I Get the Email Server Settings for Microsoft Outlook?
You can get the settings of Email Server using the following steps:
❖ Navigate to the Control Panel
❖ Next, hit the Mail tab
❖ After that, click on the Email accounts
❖ Choose an appropriate email account
❖ Once done then click on the “Change” option
❖ Now, you can see the SMTP address of the outgoing mail server
❖ Moving forward, go to the More Settings >>> Advanced option
❖ Finally, you can see the port number within the “Outgoing Mail Server SMTP” tab.
What are the Steps Need to Perform to Verify Whether the Correct Printer is Selected or Not?
You can easily check the chosen printer is correct or not by simply implementing the below steps:
❖ Go to the Setup tab
❖ Next, hit the Reports & Forms tab
❖ Now, move to the list appearing on the left, select the section that you need to print (Checks, packing slips, create invoices, and so on)
❖ Here, you can verify the selected printer which is available
❖ If you find multiple entries for a selected printer, test to find out the correct one
❖ Finally, check whether the issue is still appearing on your screen.