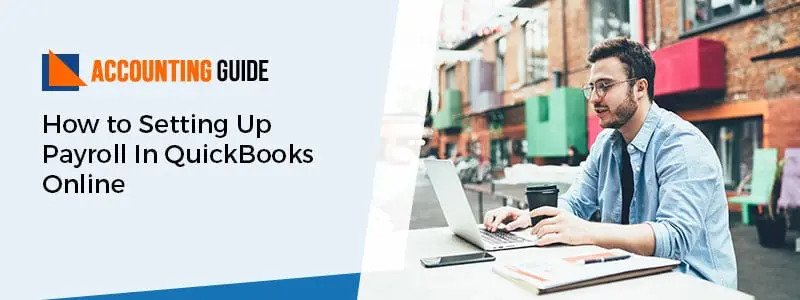Like other QuickBooks versions, QB Enterprise has lots of add-ons features and functionalities. After having this version of QuickBooks, users can make use of all of them. An awesome feature that can be used in QuickBooks Enterprise is “QuickBooks Advanced Inventory”. For any organization, monitoring inventory and sales is the key job. The QuickBooks Enterprise inventory function allows its users to monitor and manage inventory and the user can understand the time of reordering and generating purchase orders by allowing this functionality. Here in this article, we will provide you a complete overview of QuickBooks Advanced Inventory. Just stick to this article until the end to get a clear insight into it.
Features of QuickBooks Advanced Inventory
The below-described is the following list of features that can be availed in the version of QuickBooks Enterprise. Let’s have a look at these features that are attached to the integration of QuickBooks Advanced Inventory.
- Track inventory in multiple locations: You do not need to limit yourself to a single warehouse with Advanced Inventory. In addition, it enables you to track inventory across several warehouses. QuickBooks also helps you in reminding which items need to be restored.
- Customizable inventory reports: This feature provides you a solution for your reporting issues. Flexibility and perspective can be applied to your company. Reports such as the overview of inventory valuation, inventory stock by item, and assembly shortage by item are made.
- Barcode scanning: Barcode scanning makes your data entry processes much ease and quick. All you need to do is scan the barcode, and QuickBooks will insert the data into the appropriate fields. If you don’t have barcodes, you don’t have to fear that QuickBooks will create them for you.
- Mobile inventory barcode scanning: By speeding up the process of selection, it eliminates errors in data entry. In addition, by scanning inventory and wirelessly transmitting data, you can keep track of items in the warehouse. This makes it possible to send instructions to the workers on the floor. It comes with a separate unit for portable use.
- Real-time Inventory picking: To do the job, a pick list is everything. A pick list is received by the mobile scanner and then the picking process starts. QuickBooks lets you keep track of the picking process in real-time. You will receive the prompts in real-time, including picked, picked in the process, and partially picked.
- Bin location tracking: Using this function through several warehouses, you can track product items to the bin location level. When filling out forms, you can see the real numbers and positions. It contributes to successful picking and stocking.
- FIFO costing: With the advanced inventory, you obtain an additional FIFO (First in First out) costing process. Along with this, the average costing approach is another strategy. At any moment, you can switch between the two techniques.
- Transfer inventory from one location to another: It will allow you to manage your warehouse inventory. If there is a drought of stock in one place, it can be instantly balanced from a location where excess inventory is available.
Steps to Setup QuickBooks Advanced Inventory
Then turn on Advanced Inventory if you want to track multiple inventories stored at various locations or locations. You need to properly configure the Advanced Inventory to ensure that your quantity on the platform is correct. The steps for setting up the QuickBooks Advanced Inventory are given below:
Total Time: 4 minutes
Step 1: Setup Inventory Sites
In the beginning step, all you need to do is track inventory. All such location is also known as sites.
Select the list of Inventory Site from the Lists menu
⏩ Next, choose Site and then New
⏩ Fill out all the required information
⏩ Repeat the same procedure for all the sites until you’re done with all.
Step 2: Another Method to Track your Inventory
⏩ A different technique has been used to track multiple inventory sites. Make sure that the inventory numbers should be right before using multiple inventory sites.
⏩ To move to the Advanced Inventory that will rely on your current process, you have to take additional steps. Except for QuickBooks, you can also track inventory at multiple.
Step by Step Instructions to Turn-on the Advanced Inventory in QuickBooks
QuickBooks has an awesome Advanced Inventory feature and you can purchase or get it for your QuickBooks Desktop Enterprise Program. To turn on your Advanced Inventory, the following steps are:
⏩ The very first, go to the “Edit” menu and select Preferences
⏩ Next, move to the Company Preferences tab and select the Items and stock from the left side
⏩ Now, choose the Inventory and the Active Box is the Purchase Order.
⏩ Hit the Inventory Settings button afterward at that point, you have to sync web license information so that if the catch turns grey out despite the fact that you have purchased the component as of now, the QuickBooks effectively confirms it.
⏩ At that point, go to the “Help” tab, click on “Manage my License” and then click on “Sync License Data Online from QuickBooks Desktop”
⏩ And then, your Advanced Inventory is now turned-on and the catch has not turned grey at this point
In the final step, you need to close and re-open your QuickBooks software.
Conclusion
QuickBooks Advanced Inventory is the integration of all your inventories and it has many add-ons features as compared to other inventory tracking features. The above-described is all the features that can be availed. Moreover, in this article, you can learn how to set up and turn on the Advanced Inventory in QuickBooks. For more information or queries, connect with QuickBooks technical support Toll-free helpdesk number . You can also fill out a customer query form along with your query details and the team will get back to you in a minimum frame of time.