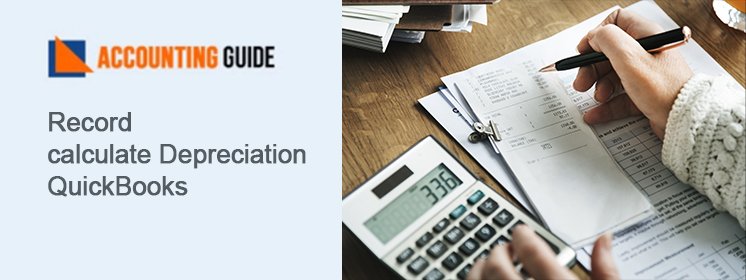QuickBooks faces countless errors, but one of the major errors occurs when QuickBooks won’t open after updating for a couple of minutes in an absolutely unexpected state. This may happen because of technical errors that can be caused in part of a system and environmental problems in addition to problems with how QB interacts with these variables. At times, users encounter such errors while doing a particular work. Therefore, it is always recommended to update to the latest version of QuickBooks that has advanced features and tools and power to avoid such errors frequently. Just go through the article to get a better understanding and explore the easy resolutions. You can also connect with the team via email or live chat for further queries.
What is QuickBooks Won’t Open Error after Update?
If you try to open the QuickBooks Desktop, you will find an error or no error. Often, your QuickBooks may be very slow to react when opening a company file or not react completely. It might be one of the reasons when there is an error in the company file. QuickBooks won’t open up several possible causes, and several solutions that can solve it.
Causes of QuickBooks Won’t open error after Update
Several factors might lead to QuickBooks not open error. It is required to consider all factors before beginning troubleshooting:
- The company name is very long
- Corrupted or damaged hard drive
- Missing of QBWUSER.INI file
- QuickBooks Desktop installation is not functioning effectively
- Damaged Windows operating system.
Symptoms of QuickBooks Won’t open error after update
Here are the symptoms that are listed below:
- Computer freezes periodically
- Company file fails to open
- Using an older version of QuickBooks
- QuickBooks freezes while running the same applications
- Improper installation of QuickBooks
- Pc responds sluggishly to mouse and keyboard inputs.
Fix QuickBooks Won’t Open after Update Error with Easy Methods
However, there are multiple ways to fix QuickBooks won’t open a hurdle. Check out here the effective remedies to fix QuickBooks won’t open after Update Error. What you need to do is simply go through the whole process until the end and get rid of this issue by giving it a few minutes.
Total Time: 35 minutes
Method 1: Restart the System
💠 It is extremely important to restart/reboot the system before you start the procedure
💠 Next, try to open the QuickBooks file once again
💠 And verify the error still exists or it gets resolved.
Method 2: Run Quick Repair my QuickBooks Tool Hub Software
Step 1: Download and Run QuickBooks Install Diagnostic Tool
💠 QuickBooks Tool Hub helps to fix common errors. It’s suggested to use 64-bit Tool Hub on Windows 10 for the best experience.
💠 Firstly, close QuickBooks
💠 Next, it is suggested you download the latest QuickBooks Tool Hub version (1.4.0.0)
💠 After that, you save the files somewhere so that you can easily able to find it like in your download folder or on your Windows Desktop
💠 Now open the downloaded file that is QuickBooksToolHub.exe
💠 Perform the instruction that appears on the screen
💠 It is also necessary that you must agree with all the terms and conditions
💠 Once the installation process completes
💠 Finally double-click on the icon in order to open the Tool Hub.
Step 2: Using Tools Hub Run the Quick Fix my Program
The Quick Fix helps you to shut down the use of open background processes on QuickBooks. Upon your software, it will run a Quick repair.
💠 Click on the Program Problems with the QuickBooks Tools Hub
💠 Choose the Quick Fix my Program
💠 Finally, start your QuickBooks Desktop and then try to open the same file once again.
Method 3: Rename/Delete QBWUSER.INI file
This will allow you to delete all details while renaming/deleting the QBWUSER.INI file that is saved in that list of previously opened files. Follow these steps:
💠 Initially, press Windows + E key together from your keyboard
💠 Press folder and search options under the organize tab that you can see on the top left
💠 Next, click on the View button
💠 Go to advanced settings then Hidden files/folders
💠 Under that select the show hidden files and folders
💠 After that hit Ok button
💠 Now go to My Computer then C:/drive then Documents then Local settings then Application Data then Intuit and click on QuickBooks
💠 Once you’re done with that then right-click on the QBWUSER.INI file and then select Delete/Rename option.
Note: QuickBooks automatically builds a new QBWUSER.INI file
Method 4: Uninstall and Re-install QuickBooks Using a Clean Install
When you choose to uninstall and install QuickBooks Desktop, your Software gets the opportunity to completely refresh itself and come back at the same time with the latest version. Therefore, it plays an important role in resolving your QuickBooks in a much faster and easier QuickBooks not opening after update issues.
Method 5: Open the Company Files from a Different Location in the Folder
💠 The very first, press together the Windows + E keys from the keyboard
💠 Look for the file consist an extension .qbw file
💠 If you are looking for a file on a network server
💠 Navigate to the network drive the data file is located on
💠 Now you can see the company file then right-click on it and press Copy
💠 Go to C: Drive and create a new folder there
💠 Keep the folder name as QBTEST
💠 Now open the new folder created and paste the file of the company there
💠 Open QuickBooks, and hold the Ctrl key at the same time
💠 Click Open and Restore an Existing Company, and check the created C:/QBTEST folder
💠 Finally, open the company file in the QBTEST folder that you copied.
How to get in touch with us?
The above-discussed methods are handy in an effortless manner and hope it’ll help you to fix QuickBooks won’t open after Update Error. In case, you still need any QuickBooks assistance then reach out to the team via dropping an email on the provided email address support@apropayroll.com. As the service is available all round the clock, you can also do a QuickBooks live chat with dedicated experts. You can even fill-up the customer contact form and soon QuickBooks experts will contact you with the resolution and it could be the best option to eliminate your error.