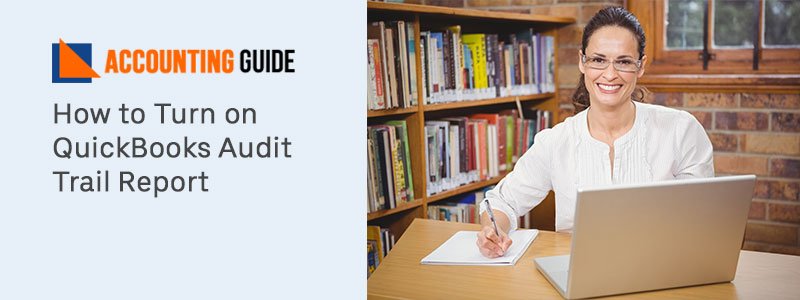After starting the computer if you try to open the QuickBooks and if it does not open it embarrasses you as well as wastes your time. What if you don’t know how to resolve this matter or issue? It will take more time to get out of the error. You should know some troubleshooting steps to remove this error. Below article helps you to go in detail of the error, its causes and solutions. Still, if you have any query or doubts while performing these steps you can reach out to accountingguide.co anytime.
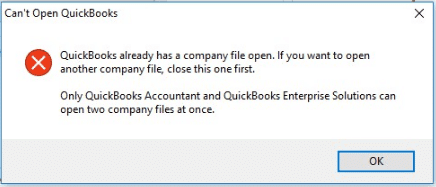
What is QuickBooks Desktop does not Start Error?
QuickBooks is a powerful accounting software that gives you a professional, organized, and customer-centric manner. It is one of the most reliable software with advanced features. Sometimes issues come which create irritation while working. “QuickBooks doesn’t start ” is one of the most occurred errors. Just like other errors these issues can also affect the business but can also be easily fixed.
Causes of “QuickBooks Desktop Error does Not Start”
QuickBooks doesn’t start due to various reasons and they are mentioned below :
- Long company name
- Hard disk corruption
- Improper installation of QuickBooks Desktop
- Missing or damaged QBWUSER.INI file
- operating system out of date
Symptoms of QuickBooks Won’t Open Error
- Software freeze
- QuickBooks company files won’t open
- Windows run slowly
- Computer hangs now and then
- Computer response very slow to keyboard and mouse
Solutions for “QuickBooks Desktop Does not Start”
Below are some solutions which can be helpful for the problem.
Total Time: 35 minutes
Close QBW32.exe Process
💠 On the “window taskbar” do a right-click in the system >>select start task manager option
💠 Click on process tab now and then click on Image Name header to set the process alphabetically
💠 Search and select.EXE
💠 Click on END PROCESS now and close the “exe process”
Renaming the QBWUSER.ini.file
💠 Get the folder where ini files are located, if you are unable to do so enable hidden folders and file
💠 After getting the folder click on “ini.file” >>select RENAME option
💠 Now type the “old” in the last filename
💠 Changed the name of “file“. After renaming check the QuickBooks works fine
Suppress QuickBooks Desktop Installation
💠 Right-click on QuickBooks Desktop icon
💠 Press Ctrl key>>select open. Now hold the ctrl key until you open the “No Company Open” Window
💠 Open QuickBooks desktop
Repair QuickBooks Desktop Installation if done not Properly
💠 Press Ctrl+Alt+Del
💠 Now select Task manager option
💠 Click on Process tab
💠 Do a right-click on any of the QuickBooks processes
💠 Click on End process
💠 You will get a confirmation message and then select “end all process“
💠 Restart the QuickBooks again
💠 Click on Repair QuickBooks
Create a New Window Admin User
🔷 Go to control panel
🔷 Double click on User Account >>click on “manage user “after that click “Add“
🔷 Enter the name and domain of the administrator and then click on OK
🔷 In Windows 10 select “Administrator”
🔷 Click on the finish which redirects you to the “user account” box.
🔷 Click “OK”
Restart Desktop
🔷 Go to start menu
🔷 Click the power button>> select Restart option
🔷 After restart open the QuickBooks desktop
Need to do a Clean Installation of QuickBooks
🔷 First, uninstall the QuickBooks software and then again reinstall the QuickBooks software using the clean install and after that rename the installation folders
Get in touch
For any query or help get back to accountingguide.co. QuickBooks Helpdesk is always available 24*7 to assist you with all the queries, error, solutions, etc. accountingguide.co is a one-stop shop for all your needs related to QuickBooks. All the experts are well qualified, trained, professional, and having the experience in the same field hence they are the best to help you and to protect you against all types of issues that may harm your work. You can do a live chat, can send an email at support@apropayroll.com, or visit accountingguide.co to talk to the QuickBooks executives.