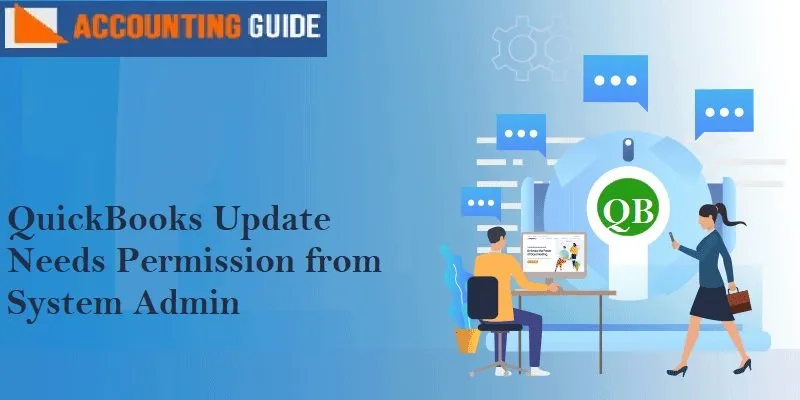Downloading updates plays a major role in the accounting system. However, you install updates or open a company file then there might trigger an Administrator permission issue. The administrator passwords are essential to access the sensitive data stored in company files. Therefore administrative privileges are needed to download upgrades or updates to prevent errors. The below article is rounded up with the troubleshooting guide to fix QuickBooks update needs permission from system admin.
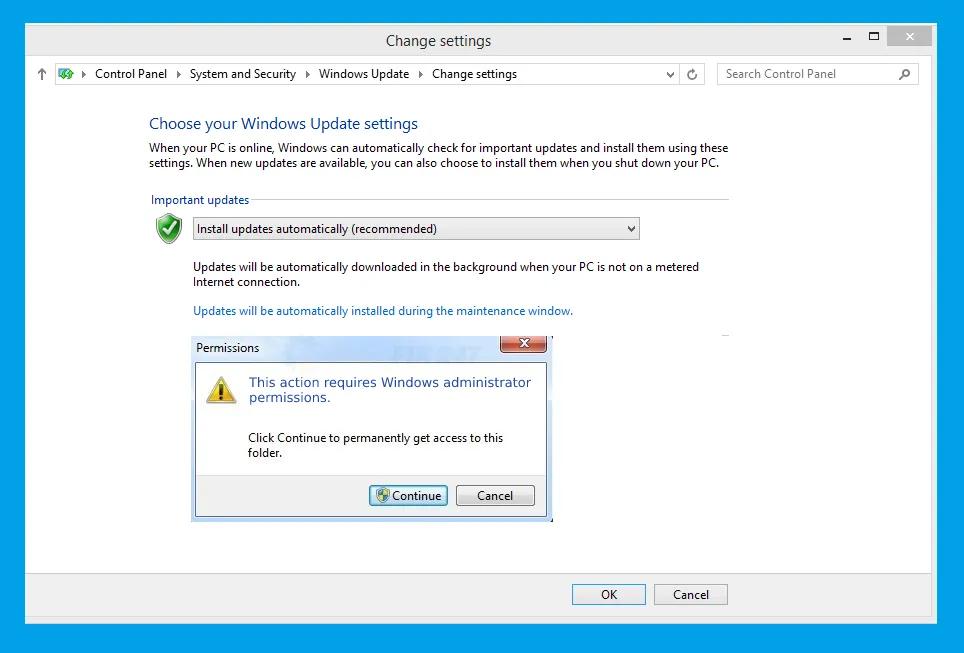
Causes of QuickBooks Update Requiring Permissions Using System Admin?
- QBDB2x service has been blocked. EXE file. The startup types must be Automatic or A batch file containing the script to encounter the QBDB2x services & QBCFMonitorService
- The Permissions of QBDB2x are not provided to the particular folder of the company file
- When both QuickBooks Enterprise & other QuickBooks editions of the same year are there! The QuickBooks edition’s database is the same for this year, but in QuickBooks Enterprise, a different folder is created. In such a case a switch is required. For switching there is a need for setting Administrative user permissions.
How to Resolve the Issue Named “QuickBooks update Needs Permission from System Admin”?
- Open Run Window using Windows+R
- Search for Services.msc
- Find QBDB2x service & switch the startup type from Manual to “Automatic”
- Now refresh the service. Make sure you restart the service and start the service. This will influence all the logged in users
- .Search the folder for the interrelated company file
- Verify if the agnate QBDB2x users have access to that specific folder
- To do this hit Folder properties and search the Security option
- Now edit and embed the QBDB2x user having full permissions.
- Now give the Administrative privileges to all the users using the application
- The batch file with script contains the below commands:
- Net start QuickBooksDB2x
- Net start QBCFMonitorService
- TIMEOUT <in seconds> // Timeout value.
- The above batch file named name.bat needs to be embedded into task scheduler tasks.
- The user account with QBUser can be generated with Administrator privileges & a common password in the description
- Check the options in the General button
- Run with the highest privileges
- Check whether the user has logged in or not
- Hidden
- Button to be checked in tab named Triggers
- Click At Log on
- Choose Any user button
- Now repeat the process every 5 minutes
- Set the duration as Indefinitely
- Place a mark “Enabled”
- Below actions, embed the respective batch file using the New button
Read Also-: A Critical QuickBooks Update is waiting for Installation
Closure:
Here the article completes! Now you can easily troubleshoot the issue named QuickBooks update needs permission using system admin error. Make sure you need to enable permissions or scripting. In case of any further assistance, you can get connected with our professional team. Use a live chat, email, or phone number

💠 Frequently Asked Questions 💠
Can Import Data Need Administrator Rights?
Yes, you need to provide administrator rights to a user for an import or export process.
How to set user administrative privileges in QuickBooks?
▪ Choose Settings
▪ Click the Manage users tab
▪ Click on the Edit button in the Action column to edit the user
▪ Select drop-down named User Type choose Admin tab
▪ Click Save & Close
Can I Transfer the Primary Admin Role from QuickBooks?
Yes, you can transfer the primary admin role to another user using Intuit account user management:
▪ Firstly sign in into the Intuit Account user management with a web browser
▪ Choose Company button then hit Users
▪ Click Intuit Account user management
▪ Choose the company file you need to transfer then click Continue
▪ Click current primary admin using Users tab
▪ Hit Action column choose Change primary admin
▪ Click on the drop-down
▪ And select the user to transfer the primary admin role to
▪ If the user is not listed you will require to embed them into the account
▪ Choose the checkbox to check you will become admin named secondary
▪ Click Verify button
▪ Sign in with Intuit account info
▪ Click OK once confirm the invite