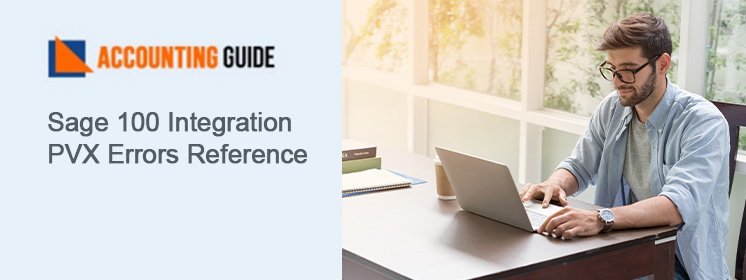Some Sage 100 users experiencing issues with the Sage 100 integration PVX problems reference error during software installation, upgrades, or data promotion into Sage 100 ERP. Many users have requested a list of the many Sage 100 integration PVX issues because there are so many of these error messages relating to integration problems. A list of these error messages will be provided in this blog. Additionally, we will offer a variety of fixes for PVX problems related to Sage 100 integration.
Possible Reasons that Could Lead to Sage 100 Integration PVX Errors Reference Error
The below listed are some of the prominent reasons behind this error:
➣ Network file locking problems
➣ The SData definition file is lacking some details
➣ Unable to open a file that has been locked by another user
➣ Several installs of the same Sage edition
➣ A DNS or IP address that is not valid
➣ A device timed out is another reason
➣ The wrong registry files being used prevent InstallShield from finishing its process.
Sage 100 Integration PVX Errors Reference List
The Sage 100 integration PVX error codes and associated error messages are listed in the table below:-
| Error Code | Error Message |
| Error #0 | Record/file busy |
| Error #1 | Logical END-OF-RECORD reached |
| Error #2 | END-OF-FILE on read or File full on write |
| Error #3 | Input/Output error on file |
| Error #4 | Device not ready |
| Error #5 | Data error on device or file |
| Error #6 | Directory error |
| Error #7 | Access out of file boundaries |
| Error #8 | Data write error |
| Error #10 | Illegal pathname specified |
| Error #11 | Record not found or Duplicate key on write |
| Error #12 | File does not exist (or already exists) |
| Error #13 | File access mode invalid |
| Error #14 | Invalid I/O request for file state |
| Error #15 | Operating system command failed |
| Error #16 | File/Disc is full |
| Error #17 | Invalid file type or contents |
| Error #18 | Program not loaded/Invalid program format |
| Error #19 | Program size too large |
| Error #20 | Syntax error |
| Error #21 | Statement number invalid |
| Error #22 | Invalid compound Statement |
| Error #23 | Missing/Invalid variable |
| Error #24 | Attempt to duplicate s function name |
| Error #25 | Invalid call to user function (Non-existent or recursive) |
| Error #26 | Variable type invalid |
| Error #27 | Unexpected or incorrect WEND, RETURN or NEXT |
| Error #28 | No corresponding FOR for NEXT |
| Error #29 | Invalid Mnemonic or position specification |
| Error #30 | Statement too complex- cannot compile |
| Error #31 | Memory limits reached- Increase ‘-SZ’ option |
| Error #32 | Invalid or redundant Input/Output option |
| Error #33 | Insufficient memory available in system—try later |
| Error #34 | Directive not allowed from COMMAND mode |
| Error #35 | Invalid date/time specified |
| Error #36 | ENTER parameters don’t match those of the CALL |
| Error #37 | Directive can only execute in subprogram |
| Error #38 | Directive cannot be used within CALLED program |
| Error #39 | Invalid record definition |
| Error #40 | Divide check or numeric overflow |
| Error #41 | Invalid integer encounterd (range error or non-integer) |
| Error #42 | Subscript out of range/invalid subcript |
| Error #43 | Format mask invalid |
| Error #44 | Invalid step value |
| Error #45 | Referenced statement invalid |
| Error #46 | Length of string invalid |
| Error #47 | Substring reference out of string |
| Error #48 | Invalid input- Try again |
| Error #49 | Internal program format error |
| Error #50 | Reserved for FUTURE USE |
How to Fix Sage 100 Integration PVX Errors Reference?
Here are the multiple methods to overcome the Sage 100 integration PVX errors reference:
Total Time: 15 minutes
Method 1: Run the Pvxcom.exe File
➣ If you’re using 32-bit servers, you can find this file under “C:\Program Files\Common Files\Sage\Common Components”
➣ The location of this file, if you’re using 64-bit servers, is “C:\Program Files (x86)\Common Files\Sage\Common Components”.
Method 2: Check if the Activate PVX File is Corrupt or Missing
➣ First, make sure the file “..\MAS90\Home\Lib\keys\Activate.pvx” is present and that you can run the client from pvxwin32.exe
➣ Next, go to the “..MAS90 Home”
➣ Do a double-click on the installation file named Pvxwin32.exe
➣ You’ll see the new ProvideX command prompt window on your screen
➣ Run “Startup.M4P” by typing it
➣ Hit the Enter key
➣ Verify if a login prompt appears
➣ If necessary, you can replace a valid copy for the Activate.pvx file.
Method 3: Check the Security Permissions for Installing the Software
Please provide the users complete control over the sharing and security permissions for the mas90 folder so that installation can be completed. You can restrict rights after Sage software has been installed based on your requirements.
For Free Consultation With Sage Experts: Just Call or Chat With Us
Conclusion!
The above-discussed methods can be used to get rid of the Sage 100 integration PVX errors reference. However, there may be situations in which you are unable to correct such an issue. In those cases, we advise you to contact our Sage Experts through our dedicated Sage Helpdesk Team, and they will provide you with the best solutions for your queries.
A Frequently Asked Questions
Why Does Sage 100 Unable to Process the Lock File ?
There are two prominent reasons are:-
➣ New Windows 10 feature update problems
➣ Windows Security Settings Issues
How Do I Import the Sage 100 Intelligence Reports?
You can adhere to the instructions below:
➣ In the Object window, right-click on the Home object and then select
➣ Select Tools, then Import Report from the Toolbar menu’s Import Reporter option
➣ Select the report to be imported with an .al extension by clicking on Open
➣ The Target Connection option under the Import Report window (that is, The Connector)
Note: The SAGE MAS connection is the most used one (Auto connect). if you require or are importing a consolidated report of any kind. By clicking the drop-down arrow next to Target Connection, choose Sage MAS Consolidation.
➣ The Sage 100 Intelligence Connector module is required if you wish to create a Consolidated type of Report
➣ Select the folder under the drop-down list that says “Report Destination”
➣ Choose Import from the menu
➣ Click the “Ok” button once you’re done
➣ Select the Refresh option by clicking Action on the Toolbar.
How to Overcome the Issue When Sage 100 Unable to Process the Lockfile?
In the Windows registry, remove all Jobs and Locks folders under the Sage PDF Converter key. Do a backup as well.
Note: It is only need to remove the Jobs and Locks keys from “HKEY_CURRENT_CONFIG\Software\Sage PDF Converter”:
➣ Simply click Start, Run from the Windows desktop
Note: Remember to use the Search Programs and Folders area in Windows 7 by clicking Start.
➣ Enter the regedit
➣ Enter the key or click OK if it’s available
➣ Expand the HKEY_CURRENT_CONFIG key
➣ Expand Software Key
➣ Expand Sage PDF Converter key
If they are present, look for the following folders:
Jobs
Locks
➣ Select the Jobs key, then delete any subfolders
Note: You might not be able to delete the Jobs folder if there are subfolders.
➣ Delete any subfolders that appear after expanding the Locks key
Note: Subfolders might stop the Locks folder from being destroyed.
At last, delete the Jobs and Locks keys.