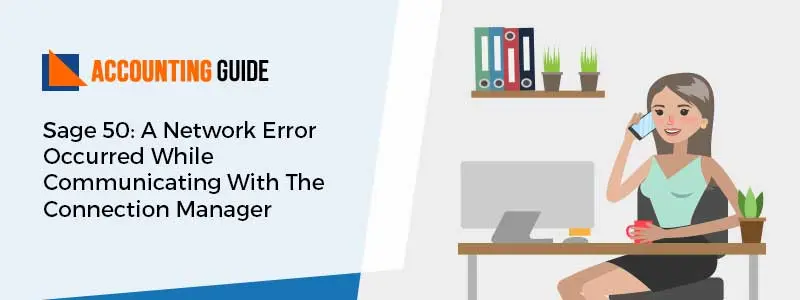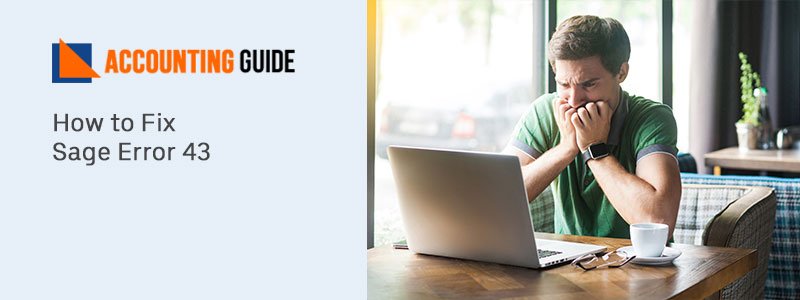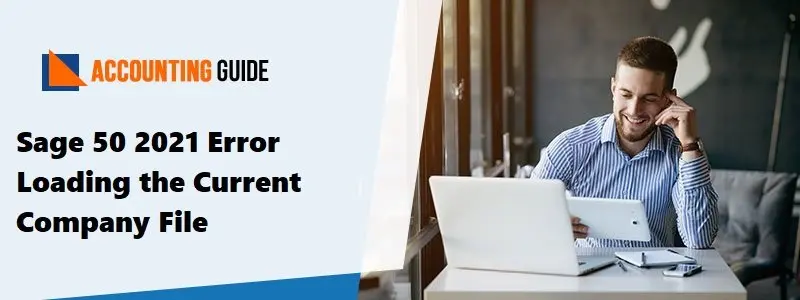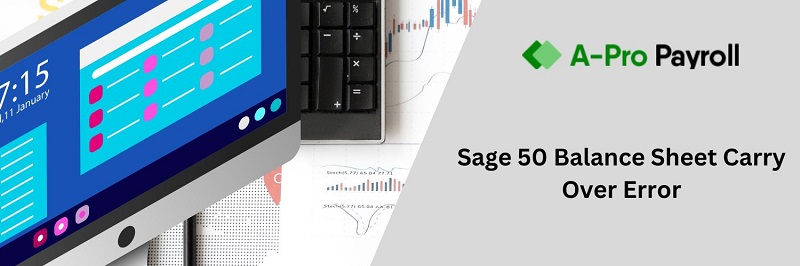This blog is the complete discussion about the Sage 50: A Network Occurred While communicating with The connection Manager. This issue requires advanced solutions to get rid of all network issues. You can modify the window security issues correctly. As you know, Sage is not responsible for the operation bug issues. Before resolving this kind of issue, the user is required to create a backup file so whenever you restart your system you can easily restore your company files.
What are the Reasons Behind Sage 50 A Network Error?
- Corrupted or damaged share folder.
- When your system runs on a different mode.
- Ports utilized by the Sage 50 unable to open in the window firewall.
- Sage 50 2018 and higher edition unable to work with Windows Vista, Windows XP, and window Server 2008.
How to fix Sage 50 A Network Error Occurred while Communicating With the Connection Manager?
Things, you need to consider before stepping in to resolve it:
- Check and verify the Sage 50 exceptions that have been added to the window firewall.
- Must be sure about the server or the data location system has Sage 50 also downloaded.
- Disable your firewall and anti-virus.
- Check and ensure that your system meets minimum requirements.
- Reboot the server and all systems that run on Sage 50.
- Check and verify the connection manager’s edition on all system.
- Turned on Connection Manager and check the server.
Methods to Fix Sage 50: A Network Error Occurred While Communicating With The Connection Manager
Troubleshooting Guide 1: User Required to Open the Company Files by Utilizing the Primary System IP Address:
💠 Click on the Sage 50 icon
💠 Choose the “Open an Existing Company” option
💠 Go to the Filename type: \\The IP Address of the computer where the data is stored\
💠 Now, you need to browse the data files
💠 At last, open your company file and you are all resolved with this error
Troubleshooting Guide 2: User need to Add the Port Expectations to the Windows Firewall:
💠 From the window start menu, write cmd.
💠 Moving forward with displayed instructions and then choose “Run as an Administrator”
💠 Now, you have to copy the displayed command
💠 And then, paste it into the command prompt after the C:\Windows\System32>
💠 Hit the Enter key and you are all resolved with this error
Troubleshooting 3: When my Systems are Associated over an Internal Router that is Further Linked with the Internet Service Provider’s Router with the Below-Mentioned Steps:
💠 Firstly, unplug the router cable which is linked to the internal router
💠 Then, remove the power plug of the internal router
💠 Again, plug the power into the router and then attempt to access the data
💠 If it still unable to work then it indicates the internal packets are just going via the internal router, then the internet service provider provides backup service to the internal router
There are only two reasons behind them:
💠 Internet source provider router blocks the packets through its firewall
💠 Internet service provider and internal router are utilizing the conflicting IP address
Troubleshooting Guide 4: Fix this Error Just by Performing the Following Steps:
💠 Check and ensure about the given points before performing the troubleshooting guides
💠 Check and ensure about the connect manager running on the server and the workstation
💠 Then, must be sure about the database that works on both the local server and workstation
💠 Now, open your window explorer.
💠 After this, the unmarked “Use Simple File Sharing” option
💠 The next thing you have to do unmarked the “Use Sharing Wizard”
💠 Hit the OK button and then try to open your company files
Step 1: Enter the Server IP
💠 Hit the right-click on “My Computer”
💠 Then Choose the properties
💠 Click on the “Computer Name” tab
💠 Now, you need to compare the name for that specified groups on the server computer and the other workstation systems
💠 Now you need to enter the server IP address to open the company file
Step 2: Check and Verify all Systems that Belong to the Similar Workgroup
💠 Open the “My Computer” field
💠 Choose the “Properties” menu
💠 Hit the next click on the “Computer Name Tab”
💠 Now, you need to compare the names for the workgroup on the server system and other workshops
After this, you require the server’s IP address to open the data over the workstation: Locate the IP address of the main server
💠 Go to your Company Window, then write the server’s IP address in the file name section and then browse the folder where your company data is stored
Step 3: Check and Verify that all Systems on the Same Network
💠 Click on the Window Start
💠 Open the “Control Panel” section
💠 Choose the “Network and Sharing Centre”
💠 Now, you need to see the basic network data and set up a connection
💠 Make sure the network name requires to be the same on all systems
Step 4: Check and Verify the Connectivity Between the Workstation and the Server
💠 Go to the workstation computer and then open the command prompt
💠 After this, try to telnet the port on the server
💠 user required to update the port range by opening the window explorer then browse to open the connection manager in the host system
Step 5: If you Find any Error while using Telnet then Perform the Following Steps:
💠 Ensure the firewall settings that will work on both server and workstations
💠 Check and verify the permission for the window user
💠 Then try to login into windows as a different user
💠 Now, you need to open the ports in the firewall and then power cycle the router for a few seconds
💠 After this, open the ports in the router if you are utilizing the static IP address on the server system and then attempt to forward the port to the main server
💠 From your server, open up the dbengine.ini file found in the C:\Program Files\Winsim\ConnectionManager\MySqlBinary\5.0.38 and add the line “innodb_flush_method=normal“
💠 This line makes new changes in the behavior of the MySQL database and is untested
💠 It is specifically designed for servers that are configured under level 2 or 3
💠 Once you are done with the above steps, then stop and begin the connection manager
💠 Now, try to ping the server from the workstation and vice-versa.
Step 6: Check the Router
💠 First of all, share your company file on the router
💠 Must be sure about the connection speed, otherwise, Sage 50 will time out and it will lead to the error message
💠 Now, you have to configure the router to the port
💠 Then, forward both TCP including 13531 and 13540-13545
💠 Check and verify the advanced router that includes the MySQL features
💠 Now, reset the router
Step 7: Adding the Server IP Address to the Workstations Hosts File:
💠 Open your Notepad as an admin
💠 Choose the File and hit the Open button
💠 Browse to C:\Windows\system 32\drivers\etc\hostssss
💠 Click on the Hosts file
💠 Add a line with the IP address and the name of the server to finish the program
Step 8: Setup the New Shared Folder in the C Drive
💠 Create a C:\Sage Data folder then put a copy of the current data file inside
💠 After this, you have to share your data with full control to each group on the sharing as well as security tab
💠 Admin or concern person assign the security group from everyone to a custom group for security reasons if required
Troubleshooting 5: If your Company File is on a Stand-alone Computer then Perform the Below Steps:
💠 Firstly, you have to check the Sage Connection Manager is working or not
💠 Must be sure that you open the sample company
💠 Copy the file to a new folder
💠 At last, open this company file from the file location
Troubleshooting 6: Reboot the Server:
💠 Click on the “Reboot” button
💠 Then, perform on-screen guidelines until the program is finished
💠 Open your company file from the work station to check whether the issue is resolved or not
Troubleshooting 7: Install the Complete Version on the Server:
💠 The initial step is to install the full version of Sage 50 on the server
💠 Now, you need to check the data works locally.
Conclusion:
We hope the above information satisfies your concern about the Sage 50: A Network Error Occurred While Communicating the connection manager. If you require more information to resolve your all queries related to the Sage 50, feel free to connect with the Sage professionals.
Frequently Asked Questions
Q. What Sage 50: A network error occurred while communicating the connection manager defines?
Ans. This error defines the slow performance and it usually happens due to corrupted or damaged files. In any case, if your network connection speed is too slow then Sage 50 will time out and it will come out as an error message. Now, you just need to check and configure the router to port and then moving ahead to both TCP. While doing this process if you face any problem then reset the server.
Q. How can I fix the Sage 50: A network error occurred while communicating with the connection manager?
Ans. There are many ways to fix Sage 50: A network error occurred while communicating with the connection manager. But before going to resolve it, the user has to find the reason behind it and then pick a suitable solution for it. You can fix this error just by using the primary IP address to open the company file.
Q. How would I open the connection manager?
Ans. Click on the “Start Menu” and then choose “Sage 50 Accounting Connection Manager” from Sage 50 accounting connection manager Now, open your Sage 50 accounting and then click on the setting setup and choose the “Connection Manager” and you are all done with this process.