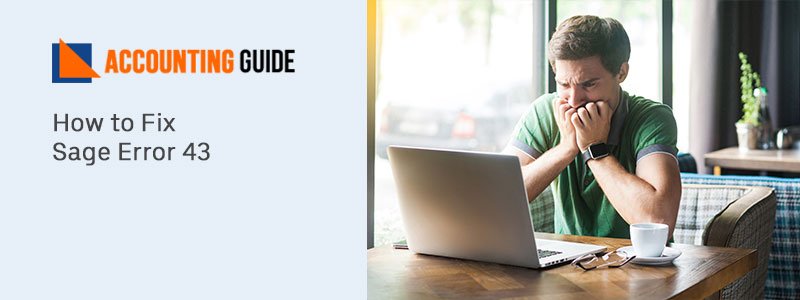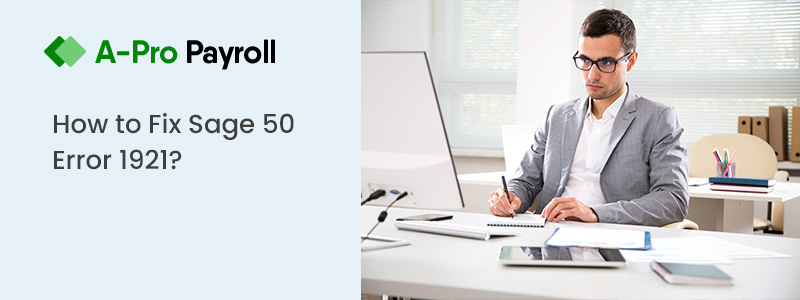Sage Error 43 pops up with an error message stating Fatal File System Error 43 in (File) while any Remote Data Access (Previously Sage Drive) point is being opened. It may also read as File System Error 43 in JRNLHDR.DAT when any Remote Data Access point is being opened or as File System Error 43 on a single computer only. This could also be File System Error 8 or 10 in some cases or I/0 Error in file. If you are facing the same issue or wondering how to resolve it, don’t worry! This article gives you complete resolutions to fix the Sage Error 43 so stay tuned till the end.
Causes of Sage 50 Error 43:
It can cause when the company needs to be re-downloaded, re-shared, or rebased. Because of these basic root causes “File System Error 43 in [File]” will repeatedly pop up on your screen when you attempt to open the Sage drive.
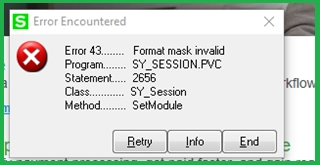
Troubleshooting Methods for Easy Fixation of Sage Error 43:
Due to the potential for Wi-Fi connections to become unstable, it is strongly advised that you utilize a hard-wired connection to access the Sage Drive Company.
Method 1: Re-download the Company:
Perform this method only if the error occurs on one computer but another computer can access it without an issue. Let’s see how:
🔶 On the computer with the issue, browse to the data path
🔶 Next, do a right-click on the company directory in question and then hit the Cut option
🔶 Now, again do a right-click on the desktop and select “Paste”
🔶 After that, open the Sage 50 – U.S. Edition and then go to the File >> Sage Drive >> Download a Sage Drive Company
🔶 Once done with that then sign in with the Sage account email and then enter the captcha
🔶 Select the company and then perform on-screen prompts to re-download the company
🔶 Verify whether the company opens without any error or not
🔶 If you still get the same error message then you need to proceed to the next method.
Also Read: How to Resolve Sage Error Code 1603
Method 2: Rebase from a Machine that can Still Open the Company:
🔶 Go to the Help menu and select Support Utilities >> Rebase Remote Data Access Company
🔶 Next, click “Close” on the successfully uploaded to Remote Data Access message
🔶 Once successfully completed then close the company
🔶 At last, verify that the company opened without any error on the other computers as well.
Method 3: Restart Actian/Pervasive:
Important Note: If you’re using Windows 7, 8, or 10, follow the steps below:
The name of the service has changed from Pervasive to Actian if you’re using Sage 50 2020 or newer, as discussed below:
💠 Initially, press the Windows + R keys from your keyboard
💠 Next, type Services.MSC and then hit the Ok tab
💠 Quantum users only: Do a right-click on the Sage 50 SmartPosting 20xx and then select the “Stop” tab
Perform a right-click on the Actian PSQL WorkgroupEngine and then select the “Stop” tab
⇒ If you’re using Sage 50 2019 or older then do a right-click on the Pervasive PSQL Workgroup Engine instead and then select “Stop”
💠 Quantum users only: Do a right-click on the Pervasive PSQL Workgroup Engine instead and then select “Start”
💠 Again, do a right-click on the Actian PSQL Workgroup Engine and then select Start
⇒ If Sage 50 2019 or older then do a right-click on the Pervasive PSQLWorkgroup Engine instead and then select “Start”.
Method 4: Unshared and Reshare the Company (Release 2020.2 and earlier only):
If the problem occurs on the machine that provided the data and the company cannot be opened. Before proceeding, make sure the remote computer does not contain the most recent data.
💠 First, go to the computer where you last accessed the company.
If the computer that last accessed the company is no longer available, but a backup was created from it, the most recent data would have been captured. Log in to the management center, delete the company copy, and re-share it if you created a backup from that PC.
💠 Next, create a backup of the company
💠 After that, go to the File >> Sage Drive >> Stop Sharing and then select the “Yes” tab
💠 Again, go to the File >> Sage Drive and then select “Share Company” to re-share company
💠 Now, log in and then hit “Share Company” button
💠 Choose Next followed by Finish tab
💠 Finally, go to the File menu >>> Sage Drive >>> Manage User Access to set up users for Sage Drive once again.
Method 5: Create an Automatic Backup of the Company and Share it Again (release 2020.2 and earlier only)
💠 In the very first step, make a note of the problem company
💠 Next, go to the File menu and select Open Company then make a note of the directory
💠 Double-click on the Automatic Backup icon on your desktop
💠 Click browse which is next to the Company directory then select the company directory noted in step or 3
💠 Again, click browse beside the “Save Backup to” then set the destination as the Desktop
💠 If the company has users setup then you need to enter the Sage user name and the password and then click “Verify User Details”
💠 Click on the Save tab then enter a filename within the box and hit “Save” once again
💠 Select the option “Run Backup”
💠 Verify the backup is on the desktop
💠 Move the problem company out of the data path; follow Steps 1 – 3 of Section 1 to locate the company data folder
💠 Restore the backup as a new company from the desktop
💠 Delete the problem company from Sage Drive Management Center
💠 Share the company to Sage Drive
💠 If applicable add other users back to the company
💠 In the end, the company will need to be downloaded again on any remote computers; follow Steps 1- 3 from Section I on the remote computers before downloading.
Related article: How to Fix Sage 50 Error 1046
Conclusion:
The above are the all possible methods that you can implement to easily troubleshoot Sage 50 Error 43. Moreover, if you have more queries or are facing issues while executing the above steps then it is recommended you to connect with Sage Professionals.
Frequently Asked Questions
Q1. What do you understand with Remote Data Access in Sage 50?
Ans: Previously known as the Sage Drive; when you use Remote Data Access then you don’t have to be in the office to work on your accounts. You can securely store a duplicate of your account data in the cloud, which you and others you invite can view and edit from anywhere using the Internet.
Q2. How to add users to a shared company in Remote Data Access?
Ans: It is pretty simple to add users to a shared company in Remote Data Access. Here you can see how:
➤ First, you have to open the shared company and then go to the File menu >> Remote Data Access >> Set Up Access
➤ Next, click “User User” to add a new user or “Edit User’s Roles” to add an email address and invite an existing user
➤ The email address is necessary to invite the user in either case
➤ Now, you have to Save and Close tab and the new users will be invited
➤ With this, they will receive an invitation email to join the shared company and will be asked to create a Sage account if they don’t already have one.
Q3. How do I share a company using the Remote Data Access in Sage?
Ans: You just have to perform the below steps and this will easily help you share a company using Remote Data Access:
➤ Go to the File >>> Remote Data Access
➤ Select the option “Yes, I am the right person”
➤ You will be needed to create an Administrator password if you do not already have one
➤ Enter a user name, choose a password, and double-check it and save the file
➤ Fill the required address information to confirm the company information
➤ After you’ve filled out all of the information that isn’t indicated as optional, the Confirm button will appear
➤ Perform the process to enter and register a Sage account
➤ Click on the Maintain >>> Users >>> Set Up User Security” to display the User Security window
➤ Here, you have to add any new Sage 50 users
➤ Now, click on the Save & Close tab
➤ At last, hit Ok at the appeared message Sage 50 will start uploading your company for remote access after you finish the changes in the User Security window and close the window.