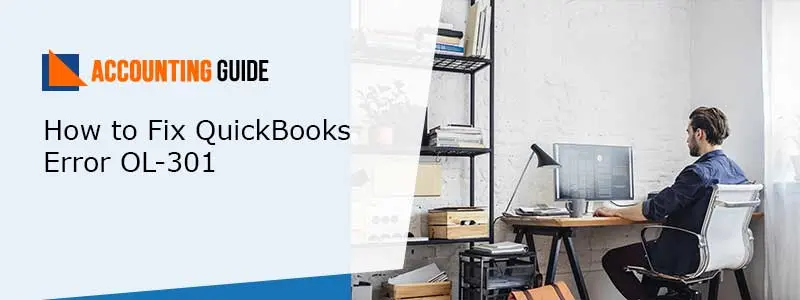Going to set up the child support garnishment in QuickBooks and want some information regarding the same? Today we are going to discuss the child support garnishment. Many QuickBooks users get confused about this, after reading the below article we hope you will get your answer. Still, if you have any issue you can contact accountingguide.co to get the resolutions for any QuickBooks issues or query, and certified and experienced technicians will surely assist you with the resolutions.
What is Child Support Garnishment in QuickBooks?
It is all about the fund which is remaining after the deducting tax from the employee paycheck. It mainly consists of two different types of garnishments that is Child supports government and order tax levies. Anyone can have more than one child support removal. In the below article you will read the information about some facts regarding child support garnishments and how to set up the child support garnishment in QuickBooks.
Important Points about Child Support Garnishment
- A payroll item list can consist of deduction done of any employee
- This is not necessary to include the liability account of every employee in the chart of accounts
- A single employee can have multiple child support deduction
- It can be the tax amount deducted from employees bank check
Steps for Setup the Child Support in QuickBooks
Through following the below steps you can easily set up the child support. Lest start the following steps:
Total Time: 35 minutes
Setting up Payroll for Child Support in QuickBooks
💠 Go to the Lists menu >>click on Payroll item
💠 Click on New
💠 Select EZ set up or customer setup as per the requirements
💠 Click on Next
💠 Select the deduction option and click on Next
💠 After the above step, you need to assign a name for payroll deduction
💠 Now enter the name of the agency which is responsible for the payment, if you don’t know then click on add it later
💠 Click on Next
💠 Now choose the Tax Tracking Type using the drop-down menu
💠 Now select the None option
💠 Click on next
💠 Click on next when the default taxes window comes
💠 Now don’t forget to select the “Net to calculate the amount after taxes” from Gross vs. Net Window
💠 You will get the calculation of deduction made before taxes
💠 A default rate and limit needs to be entered if you select gross
💠 Now add percentage or decimal sign accordingly
💠 Now finally click on Finish
Steps for Setup the Child Support Garnishment in the Employee Record
💠 Click on employees drop-down menu
💠 Now select the Employee center
💠 Now do the double click the Employee name
💠 Click on Payroll info
💠 Now you will see a blank area under Item name, click on those and select the garnishment items
💠 Click on Deductions Additions, as well as the company contributions
💠 At last in Amount field enter the deducted amount
Steps to Setup a Liability Payment Schedule
💠 Click on employees
💠 Now you should click on Payroll Taxes and Liabilities
💠 The next step is to edit payment dues or method
💠 You need to click on “review your scheduled tax payments lists” when the payroll setup window comes
💠 Click on continue
💠 Click on continue when the message comes” add or edit scheduled payments for benefits and other payments”
💠 Select and click on edit option
💠 Before that, you can see the option child support or another wage on another window
💠 Now select the payment frequency when the new window comes
💠 Close the payroll set up the window and click on Finish
Need Help?
For any help, you can get help from accountingguide.co. Simply get in touch with the QuickBooks helpdesk through a live chat. QuickBooks team is available 24*7 to assist you with the solutions, latest tools, and software. You can also email at support@apropayroll.com or can fill the customer contact form and soon you will be contacted by one of the QuickBooks experts with the resolution.